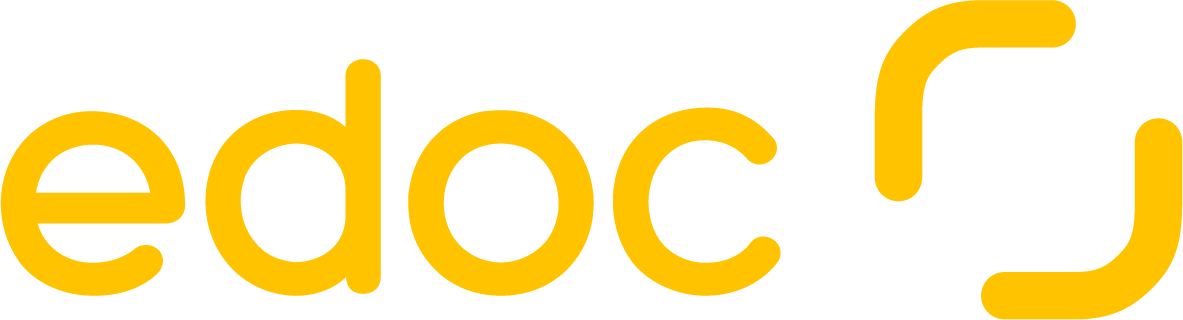Konfigurieren einer Verbindung zu Ihrem ECM-System
Sie müssen in edoc archive service eine Verbindung zu Ihrem ECM-System herstellen, um später das ECM-System mit dem ERP-System zu verbinden. Mit den Verbindungen werden die ECM- und ERP-spezifischen Felder und Eigenschaften abgerufen und später zugeordnet.
Sie können auch pro ECM-System mehrere Verbindungen erstellen, um unterschiedliche Szenarien zu realisieren.
Folgende Daten Ihres ECM-Systems benötigen Sie zum Herstellen einer Verbindung:
Authentifizierungsmethode, z.B. Microsoft Graph-API.
Authentifizierungsdaten (z.B. API-Schlüssel, Geheimnis, Benutzername und Kennwort).
So geht’s
Gehen Sie zur edoc platform-Systemumgebung und öffnen Sie die Administration von edoc archive service im Browser.
Navigieren Sie zu ECM-Verbindungen konfigurieren > Neue Verbindung erstellen.
Geben Sie unter Verbindungsnamen eingeben einen beliebigen aussagekräftigen Namen für die Verbindung ein. Mit dem Namen identifizieren Sie die ECM-Verbindung beim Zuordnen zu einer ERP-Verbindung.
Geben Sie unter Beschreibung der Verbindung eingeben eine kurze Beschreibung ein, z.B. Anmerkungen oder spezielle Informationen zur Verbindung.
Wählen Sie unter edoc content services-Modul auswählen ein Modul aus, welches Sie für die Herstellung einer Verbindung zu Ihrem ECM-System verwenden möchten.
Für eine Verbindung mit d.velop documents (On-Premises) wählen Sie d.velop d.3ecm aus.
Für eine Verbindung mit d.velop documents in der Cloud wählen Sie d.velop documents aus.
Für eine Verbindung mit Microsoft SharePoint Online wählen Sie SharePoint Graph-API aus.
Nachdem Sie alle Daten für die Verbindung eingegeben haben, geben Sie ECM-spezifischen Daten an.
Angeben der Verbindungsdaten für das Modul “d.velop d.3ecm”
Um eine Verbindung mit dem edoc content services-Modul d.velop d.3ecm herzustellen, geben Sie folgende Daten an:
Basisadresse des Servers angeben: Geben Sie die Basisadresse des Servers ohne https:// an, auf dem das ECM-System installiert wurde.
ECM-Dienstbenutzername angeben: Geben Sie den Namen des Dienstbenutzers in Ihrem ECM-System an. Der Dienstbenutzer wird für die Authentifizierung im ECM-System verwendet.
Passwort des ECM-Dienstbenutzers angeben: Geben Sie das Passwort des Dienstbenutzers in Ihrem ECM-System an.
Repository-ID angeben: Geben Sie die ID des Repositorys an, mit dem eine Verbindung hergestellt werden soll.
Angeben der Verbindungsdaten für das Modul “d.velop documents”
Um eine Verbindung mit dem edoc content services-Modul d.velop documents herzustellen, geben Sie folgende Daten an:
URL des ECM-Systems angeben: Geben Sie die URL mit https:// an, unter der Ihr ECM-System erreichbar ist.
API-Schlüssel des ECM-Systems angeben: Geben Sie den API-Schlüssel des ECM-Systems ein, mit dem eine Verbindung hergestellt werden soll. Der API-Schlüssel wird für die Authentifizierung im ECM-System verwendet.
Repository-ID angeben: Geben Sie die ID des Repositorys an, mit dem eine Verbindung hergestellt werden soll.
Angeben der Verbindungsdaten für das Modul “SharePoint Graph-API“
Um eine Verbindung mit dem edoc content services-Modul SharePoint Graph-API herzustellen, geben Sie folgende Daten an:
URL des ECM-Systems angeben: Geben Sie die URL mit https:// an, unter der Ihr ECM-System erreichbar ist.
Tenant-ID angeben: Geben Sie die Mandanten-ID (tenant ID) Ihrer Microsoft SharePoint-Instanz an.
Anwendungs-ID (client ID) angeben: Geben Sie die Anwendungs-ID (client ID) Ihrer Microsoft SharePoint-Instanz ein.
Geheimen Clientschlüssel (client secret) angeben: Geben Sie den geheimen Clientschlüssel (client secret) der Microsoft SharePoint-Instanz ein.
Listen-ID angeben: Geben Sie eine beliebige Listen-ID (list ID) von Microsoft SharePoint ein. Mit dieser Listen-ID prüfen Sie, ob eine Verbindung hergestellt werden kann. Diese Listen-ID dient ausschließlich zum Testen der Kommunikation beider Systeme. Sie konfigurieren zu einem späteren Zeitpunkt die Feldzuordnungen zwischen den Feldern einer SharePoint-Liste und den ERP-Feldern basieren auf den entsprechenden Listen in SharePoint.
Tipp
Testen Sie die angegeben Verbindungsdaten mit Verbindung testen.
Nachdem Sie die Verbindung erfolgreich konfiguriert haben, klicken Sie auf Speichern.