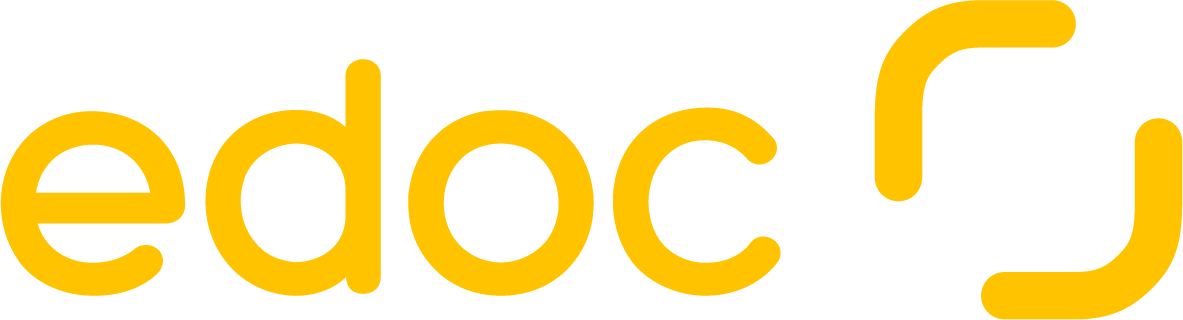Konfigurieren einer Verbindung zu Ihrem ERP-System
Sie müssen in edoc archive service eine Verbindung zu Ihrem ERP-System herstellen, um später das ERP-System mit dem ECM-System zu verbinden. Mit den Verbindungen werden die ERP- und ECM-spezifischen Felder und Eigenschaften abgerufen und später zugeordnet.
Sie können auch pro ERP-System mehrere Verbindungen erstellen, um unterschiedliche Szenarien zu realisieren.
Folgende Daten Ihres ERP-Systems benötigen Sie zum Herstellen einer Verbindung:
Authentifizierungsmethode, z.B. Microsoft Entra ID.
Authentifizierungsdaten (z.B. API-Schlüssel, Geheimnis, Benutzername und Kennwort).
Wenn Sie die Verbindung erstmalig einrichten, werden nach dem Speichern alle Tabellen, Subtabellen, Seiten und Berichte des ERP-Systems abgefragt. Diese Daten benötigen Sie für die Konfiguration der Vorgangsarten. Der Abfrageprozess kann je nach Datenmenge einige Zeit dauern.
So geht’s
Gehen Sie zur edoc platform-Systemumgebung und öffnen Sie die Administration von edoc archive service im Browser.
Navigieren Sie zu ERP-Verbindungen konfigurieren > Neue Verbindung erstellen.
Geben Sie unter Verbindungsnamen eingeben einen beliebigen aussagekräftigen Namen für die Verbindung ein. Mit dem Namen identifizieren Sie die ERP-Verbindung beim Zuordnen zu einer ECM-Verbindung.
Geben Sie unter Beschreibung der Verbindung eingeben eine kurze Beschreibung ein, z.B. Anmerkungen oder spezielle Informationen zur Verbindung.
Wählen Sie unter ERP-System auswählen das entsprechende ERP-System aus. Je nach ERP-System werden unterschiedliche Felder angezeigt.
Wählen Sie unter Verbindungstyp auswählen, die zum ERP-System passende Verbindungsmethode und Authentifizierungsmethode aus, z.B. Microsoft Entra ID.
Nachdem Sie alle Daten für die Verbindung eingegeben haben, geben Sie ERP-spezifischen Daten an.
Angeben der Verbindungsdaten für den Verbindungstyp “Microsoft Entra ID”
Um eine Verbindung mithilfe der Microsoft Entra ID herzustellen, geben Sie folgende Daten an:
Standard-API-Version des ERP-Systems angeben: Geben Sie die Standardversion der API Ihres ERP-Systems an. Beispiel: 2.0
Umgebungsname angeben: Geben Sie den Namen der Umgebung Ihres ERP-Systems an. Beispiel: “production”
API-Version von edoc archive service angeben: Geben Sie die API-Version der Schnittstelle von edoc archive service in Ihrem ERP-System an. Beispiel: 1.0
Unternehmens-ID angeben: Geben Sie die Unternehmens-ID (Company ID) Ihres ERP-Systems an. Die Unternehmens-ID finden Sie in der REST-API-Dokumentation Ihrer ERP-Anwendung.
Tenant-ID angeben: Geben Sie die Mandanten-ID (Tennant ID) Ihres ERP-Systems an.
Anwendungs-ID (client ID) angeben: Geben Sie die Anwendungs-ID (client ID) Ihres ERP-Systems an.
Geheimen Clientschlüssel (client secret) angeben: Geben Sie den geheimen Clientschlüssel (client secret) Ihres ERP-Systems an.
Identifizieren der Unternehmens-ID Ihres ERP-Systems
Weitere Information finden Sie hier: Wie identifiziere ich die Unternehmens-ID meines ERP-Systems?
Angeben der Verbindungsdaten für den Verbindungstyp “Microsoft Dynamics 365 BC NTLM authentication”
Um eine Verbindung mithilfe der Microsoft NTLM authentication herzustellen, geben Sie folgende Daten an:
URL des ERP-Systems angeben: Geben Sie die URL mit https:// an, unter der Ihr ECM-System erreichbar ist.
Port des ERP-Systems angeben: Geben Sie den Port an, unter dem Ihr ERP-System erreichbar ist.
Name der Serverinstanz des ERP-Systems angeben: Geben Sie den Namen der Serverinstanz Ihres ERP-Systems ein, den Sie beim Installieren des ERP-Systems angegeben haben.
API-Version von edoc archive service angeben: Geben Sie die API-Version der Schnittstelle von edoc archive service in Ihrem ERP-System an. Beispiel: 1.0
ERP-Dienstbenutzername angeben: Geben Sie den Namen des Dienstbenutzers in Ihrem ERP-System an. Der Dienstbenutzer wird für die Authentifizierung im ERP-System verwendet.
Passwort des ERP-Dienstbenutzers angeben: Geben Sie das Passwort des Dienstbenutzers in Ihrem ERP-System an.
Tipp
Testen Sie die angegeben Verbindungsdaten mit Verbindung testen.
Nachdem Sie die Verbindung erfolgreich konfiguriert haben, klicken Sie auf Speichern.
Wenn sich die Struktur der abgerufenen Daten im ERP-System geändert hat oder ggf. der Datenimport nicht funktioniert hat, klicken Sie auf Daten von ERP-System abfragen.