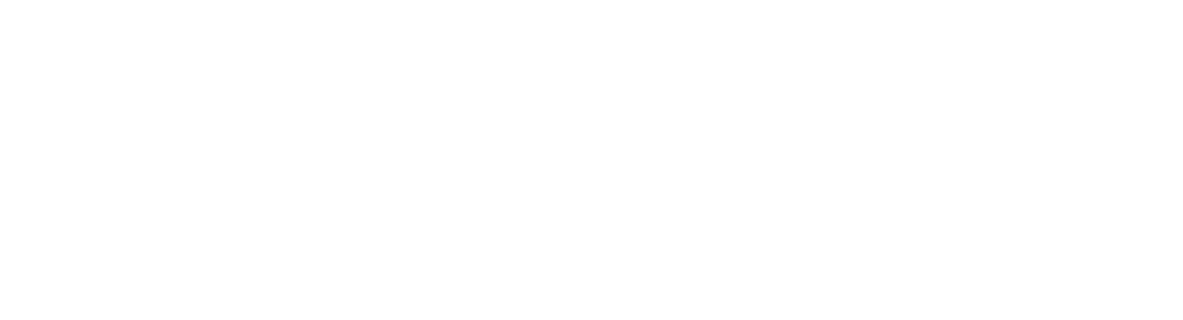Wie migriere ich Daten von edoc plugin ecm Version 3 auf Version 4?
Mit edoc D365 BC plugin ecm Version 4 wurde für die edoc plugin ecm-Objekte ein neuer Objektbereich in Microsoft Dynamics 365 Business Central definiert.
Um edoc plugin ecm Version 4 zu verwenden, müssen Sie Ihre edoc plugin ecm-Objekte der Version 3 auf die Version 4 migrieren. Wenn Sie eine frühere Version als Version 3 installiert haben, müssen Sie zunächst Ihre Installation auf Version 3 aktualisieren.
Bevor Sie beginnen
Sie benötigen ein Zip-Programm das zwei Formate unterstützt:
Zum Entpacken der exportieren Datei im Format rapidstart.
Zum Erstellen einer Datei zum Importieren im Archivformat gzip.
Besorgen Sie sich ggf. ein Zip-Programm, das diese Dateiformate unterstützt, z.B. 7-Zip.
Exportieren der Daten aus edoc plugin ecm for Dynamics 365 BC Version 3
Sie müssen zunächst in Dynamics 365 Business Central ein neues Konfigurationspaket erstellen, damit Sie die edoc plugin ecm-Tabellen und die Dateninhalte exportieren können.
So geht’s
Öffnen Sie Ihre Dynamics 365 Business Central-Umgebung und suchen Sie nach dem Stichwort Konfigurationspakete.
Klicken Sie auf den Eintrag Konfigurationspakete, um die Übersicht zu öffnen.
Klicken unter Konfigurationspakete auf Neu, um ein neues Paket zu erstellen.
Geben Sie im Abschnitt Allgemein unter Code einen eindeutigen und aussagekräftigen Namen ein. Beispiel: edocpluginecm (Best Practice: Namen für Code ohne Leerzeichen angeben).
Geben Sie im Abschnitt Allgemein unter Paketname einen aussagekräftigen Namen ein. Beispiel: Datenmigration edoc plugin ecm.
Aktivieren Sie Konfigurierte Tabellen ausschließen.
Gehen Sie zum Abschnitt Tabellen und geben Sie folgende Tabellen-IDs ein (ein Eintrag pro Zeile), um die jeweiligen Daten der einzelnen Tabellen anzuzeigen:
89100
89101
89102
89103
Öffnen Sie im Menü In Excel exportieren den Eintrag Paket exportieren, um das Datenpaket zu exportieren und lokal zu speichern.
Löschen Sie nach dem Exportieren das Konfigurationspaket aus der Übersicht, um für den Import einen eindeutigen Eintrag zu erhalten.
Nachdem Sie die Daten von Version 3 exportiert haben, müssen Sie im nächsten Schritt die App edoc plugin ecm for Dynamics 365 BC aus Ihrer Systemumgebung löschen.
Löschen der edoc-App und der zugehörigen Daten
Bevor Sie die Version 4 installieren können, müssen Sie in Ihrer Systemumgebung die App edoc plugin ecm for Dynamics 365 BC Version 3 und alle zugehörigen Erweiterungsdaten löschen. Das Löschen der Erweiterungsdaten ist erforderlich, da es andernfalls zu Problemen in Version 4 kommt.
So geht’s
Suchen Sie in Ihrer Dynamics 365 Business Central-Umgebung nach dem Stichwort Erweiterungsverwaltung.
Klicken Sie auf den Eintrag Erweiterungsverwaltung, um die Übersicht zu öffnen.
Deinstallieren Sie die App edoc plugin ecm for Dynamics 365 BC Version 3.
Aktivieren Sie im Dialog Deinstallation der Erweiterung den Eintrag Erweiterungsdaten löschen.
Klicken Sie auf Deinstallieren.
Sie haben die Version 3 erfolgreich deinstalliert und die zugehörigen Daten gelöscht.
Nachdem Sie die Daten von Version 3 deinstalliert haben, bearbeiten und konvertieren Sie im nächsten Schritt die exportieren Daten.
Ersetzen von Tabellen-IDs in der exportierten rapidstart-Datei
Nachdem Sie die Daten aus Version 3 exportiert haben, entpacken Sie die exportierte Datei und ersetzen Sie die Tabellen-IDs durch die Tabellen-IDs der Version 4.
Mit Ihrem Zip-Programm erstellen Sie eine Archivdatei im Format gzip.
So geht’s
Entpacken Sie die exportierte rapidstart-Zipdatei auf Ihrem lokalen Datenträger.
Öffnen Sie die entpackte Datei mit einem Editor, z.B. Notepad++ und ersetzen Sie folgende Werte mit durch Suchen und Ersetzen:
<TableID>89100</TableID> wird ersetzt durch <TableID>72290977</TableID>.
<TableID>89101</TableID> wird ersetzt durch <TableID>72290978</TableID>.
<TableID>89102</TableID> wird ersetzt durch <TableID>72290979</TableID>.
<TableID>89103</TableID> wird ersetzt durch <TableID>72290980</TableID>.
<EDOCpluginecmsetup> wird ersetzt durch <EdocPluginECMSetup>.
</EDOCpluginecmsetup> wird ersetzt durch </EdocPluginECMSetup>.
<EDOCpluginecmpages> wird ersetzt durch <EdocPluginECMPages>.
</EDOCpluginecmpages> wird ersetzt durch </EdocPluginECMPages>.
<EDOCpluginecmindexmapping> wird ersetzt durch <EdocPluginECMIndexMapping>.
</EDOCpluginecmindexmapping> wird ersetzt durch </EdocPluginECMIndexMapping>.
<EDOCpluginecmindex> wird ersetzt durch <EdocPluginECMIndex>.
</EDOCpluginecmindex> wird ersetzt durch </EdocPluginECMIndex>.
Speichern Sie die Datei.
Erstellen Sie mit einem Zip-Programm (z.B. 7-Zip) eine Archivdatei im Format gzip.
Ändern Sie die Dateierweiterung der neuen Archivdatei von gz auf rapidstart.
Im nächsten Schritt importieren Sie die rapidstart-Archivdatei als Konfigurationspaket in edoc plugin ecm Version 4.
Importieren des aufbereiteten Pakets in edoc plugin ecm Version 4
Damit Sie Ihr Konfigurationspaket in Version 4 verwenden können, installieren Sie die App-Datei für edoc plugin ecm for Dynamics 365 BC und importieren anschließend die aufbereitete rapidstart-Datei.
Installieren Sie die App edoc plugin ecm for Dynamics 365 BC Version 4.
So geht’s
Installieren Sie die App edoc plugin ecm for Dynamics 365 BC Version 4.
Suchen Sie nach dem Stichwort Konfigurationspakete.
Klicken Sie im Menü auf Paket importieren und wählen Sie die aufbereitete rapidstart-Datei.
Klicken Sie in der Übersicht auf das importierte Paket, um die Inhalte zu prüfen.
Klicken Sie auf Paket übernehmen.
Die Konfiguration wurde übernommen.
Wenn Fehler für irgendeine Tabelle angezeigt werden, müssen Sie in der Tabelle alle Felder mithilfe von Anzahl der zu prüfenden Felder von der Prüfung ausschließen.
So geht’s
Klicken Sie beim fehlerhaften Datensatz in der Spalte Anzahl der zu prüfenden Felder auf die Anzahl.
Klicken Sie im Menü auf Liste bearbeiten.
Deaktivieren Sie in der Spalte Feld prüfen alle Einträge.
Wiederholen Sie die Schritte zum Importieren des Konfigurationspakets (aufbereitete rapidstart-Datei).
Siehe auch
Installieren und Deinstallieren von edoc D365 BC plugin ecm in der Business Central-Cloud
Installieren und Deinstallieren von edoc D365 BC plugin ecm in Business Central (On-Premises)