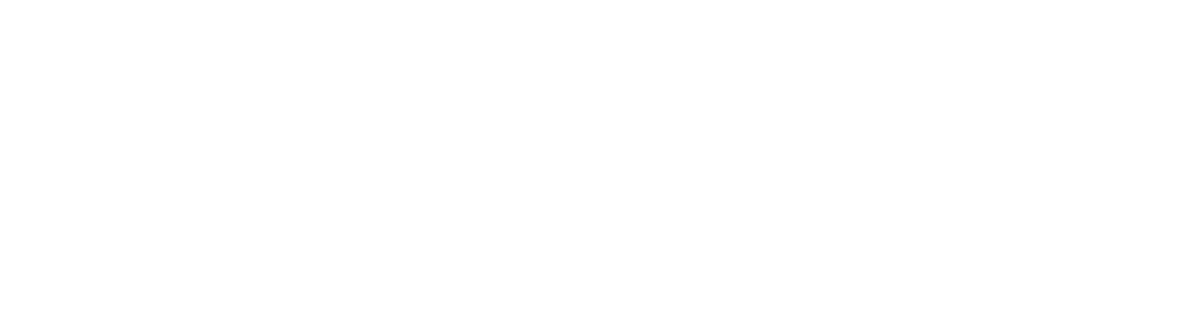Festlegen der Verbindung zu einem ECM-System und Zuordnen der ECM-Felder
Sie können unter edoc archivelink > Einstellungen > Systeme > Systeme die Verbindung zum ECM-System, die zu verwendenden Dokumentarten, Dokumentfelder und Eigenschaften definieren.
Empfehlung
Konfigurieren und aktivieren Sie ausschließlich ein ECM-System.
Sie können zwar mehrere ECM-Systeme aktivieren, jedoch kann diese Situation dazu führen, dass ein Dokument zuerst im ”falschen” ECM-System gesucht wird.
Um eine Verbindung zu einem ECM-System herzustellen und die entsprechenden Dokumentfelder und Dokumentarten für die Zuordnung vorzubereiten, benötigen Sie folgende Daten:
Basisadresse des Servers mit dem ECM-System.
Basisadresse des Server mit edoc platform.
Repository-ID des ECM-Systems.
API-Schlüssel für d.3one (d.velop documents).
Benutzernamen und Passwort für das entsprechende d.velop documents-Repository oder für die Listen in Microsoft SharePoint.
Nachdem Sie die Verbindungsdaten zu einem ECM-System eingegeben haben, definieren Sie die die jeweiligen Details zur ECM-Repository und ordnen die Felder für die Dokumentarten und Dokumentfelder zu.
Abschließend können Sie die ECM-Felder und ECM-Dokumentarten synchronisieren oder manuell erstellen.
Herstellen einer Verbindung zu einem ECM-System
Im Abschnitt Systeme geben Sie eine ID und einen Namen für das ECM-System ein sowie die URL für die Verbindung. Die Daten werden in der Übersicht der verbundenen Systeme angezeigt. Sie können eine beliebige ID und einen beliebigen Namen für das ECM-System eingeben.
System ID: Geben Sie eine ID für das ECM-System ein. Sie können eine beliebige ID (Kurzform) eingeben, z.B. d.3one für ein separates d.velop documents-Repository oder SP für eine SharePoint-Site. Sie können die ID nachträglich nicht mehr ändern.
Systemname: Geben Sie einen beliebigen und aussagekräftigen Namen für das ECM-System ein. Der Systemname ist der System-ID eindeutig zugeordnet. Sie können den Systemnamen anders als die System-ID jederzeit ändern.
Systemverbindung (URL): Geben Sie die URL mit HTTPS an, die eine Verbindung mit edoc platform herstellt. Beispiel: https://<Basisadresse>/api/content-service
Aktivieren Sie die Verbindung bei Bedarf, indem Sie den Regler auf Ja schieben.
Informationen zum Herstellen einer Verbindung zu einem Reverse Proxy-Server finden Sie hier: Wie stelle ich eine Verbindung mit einem Reverse Proxy-Server her?
Herstellen einer Verbindung zu einem ECM-Repository
Im Abschnitt Repository geben Sie die Daten zum Herstellen einer Verbindung zum Repository ein. Je nach ECM-System werden Ihnen verschiedene Funktionen angezeigt.
Repository ID: Geben Sie die ID des ECM-Repositorys ein. Sie können den Namen ggf. zu einem späteren Zeitpunkt auch ändern.
Repository-Name: Geben Sie den Namen des ECM-Repositorys. Sie können den Namen ggf. zu einem späteren Zeitpunkt auch ändern.
Modul-ID: Geben Sie die Modul-ID aus edoc content services für das entsprechende Repository ein. Zu folgenden edoc content services-Modulen können Sie eine Verbindung herstellen: d3, sharepoint, d3one
Speichern Sie die Seite einmal, um die entsprechenden Felder des ausgewählten edoc content services-Moduls anzuzeigen.
Geben Sie im nächsten Schritt die Daten für das ausgewählte Modul ein.
Die maximale Länge der Verbindungszeichenfolge ist auf 1260 Zeichen beschränkt.
Daten für das edoc content services-Modul “d3”
Benutzername: Geben Sie den Namen eines Dienstbenutzers für die Verbindung zum ECM-Repository ein. Der Dienstbenutzer muss die Berechtigung zum Importieren und Exportieren von Daten besitzen.
Kennwort: Geben Sie das Passwort für den Dienstbenutzer ein, mit dem Sie die Verbindung zum Repository herstellen.
Verbindungszeichenfolge: Geben Sie die vollständige Verbindungszeichenfolge (URL) an, mit der Sie eine Verbindung zum ECM-System herstellen möchten. Die Verbindungszeichenfolge beginnt mit dem Hostnamen des ECM-Anwendungsservers ohne HTTP oder HTTPS (Basisadresse, base address) gefolgt von folgenden Platzhaltern:
Für die Platzhalter [user] und [password] werden die Daten verwendet, die Sie unter Benutzername und Kennwort angegeben haben.
Geben Sie die ID Ihres d.3-Repositorys für den Parameter repositoryid an. Beispiel: PROD1 oder P1.
Verbindungszeichenfolge für d.velop documents (d.3) (Beispiel)
targethost=<Base_Address>;user=[user];password=[password];repositoryid=<ID>Daten für das edoc content services-Modul “sharepoint”
Benutzername: Geben Sie den Namen des Dienstbenutzers für die Verbindung zum ECM-Repository ein.
Kennwort: Geben Sie das Passwort für den Dienstbenutzer ein, mit dem Sie die Verbindung zum Repository herstellen.
Verbindungszeichenfolge: Geben Sie die vollständige Verbindungszeichenfolge (URL) gefolgt von der Listen-ID an, mit der Sie eine Verbindung zum ECM-System herstellen möchten. Die Verbindungszeichenfolge beginnt mit dem SharePoint-Sitenamen mit HTTPS (Basisadresse, base address) gefolgt von folgenden Platzhaltern:
Für die Platzhalter [user] und [password] werden die Daten verwendet, die Sie unter Benutzername und Kennwort angegeben haben.
Geben Sie die Listen-ID aus SharePoint für den Parameter ListId an. Beispiel: 25187c63-9523-4edb-84d3-5d9d91802uda
Verbindungszeichenfolge für Microsoft SharePoint (Beispiel)
targethost=<Base_Address>;user=[user];password=[password];ListId=<SharePoint_list_ID>Eine Microsoft SharePoint-Liste stellt im Konzept von edoc archivelink ein eigenes Repository dar. Wenn Sie mehrere SharePoint-Listen verwenden möchten, erstellen Sie pro SharePoint-Liste eine eigenständige ECM-Verbindung.
Sie können alternativ auch die Listen-ID in der Verbindungszeichenfolge ändern. Allerdings müssen Sie pro Listen-ID die Funktion Verbindung testen ausführen.
Daten für das edoc content services-Modul “d3one”
API-Schlüssel: Geben Sie den API-Schlüssel für die Verbindung ein.
Verbindungszeichenfolge: Geben Sie die vollständige Verbindungszeichenfolge (URL) an, mit der Sie eine Verbindung zum ECM-System herstellen möchten. Die Verbindungszeichenfolge beginnt mit der Basis-URI mit HTTPS (Basisadresse, base address) gefolgt von folgendem Platzhalter:
Geben Sie den API-Schlüssel des d.velop documents-Repositorys für den Parameter apikey an.
Verbindungszeichenfolge für d.3one (d.velop documents) (Beispiel)
targethost=https://<Base_Address>;apikey=[APIKey]Mit Verbindung testen prüfen Sie abschließend, ob die Verbindung zum ECM-System ordnungsgemäß funktioniert. Anschließend ordnen Sie die Dokumentfelder den ECM-Dokumentarten zu.
Weitere Informationen zum Ändern oder Kopieren einer bereits konfigurierten Verbindung finden Sie hier:
Zuordnen von Dokumentfeldern zu ECM-Dokumentarten
Sie können die ECM-Felder und ECM-Dokumentarten (ECM-Kategorien) manuell eingeben oder aus dem ECM-System in edoc archivelink abrufen.
Wenn Sie die ECM-Felder und ECM-Dokumentarten automatisch abrufen möchten, klicken Sie im Abschnitt Repositorys auf ECM synchronisieren. Wählen Sie die erforderlichen Dokumentarten aus, deren Felder Sie zuordnen möchten. Nach dem Synchronisieren werden die Daten der ausgewählten ECM-Felder und ECM-Dokumentarten im Abschnitt Repository - Dokumentfelder und Repository - Dokumentart entsprechend angezeigt.
Wenn Sie Microsoft SharePoint-Listen verwenden, müssen Sie für jede Liste die Funktion ECM synchronisieren auswählen, um die Dokumentarten pro Liste in edoc archivelink zu laden.
Sie können jedoch auch die Daten zu den Dokumentfeldern manuell eingeben.
Definieren Sie im Abschnitt Repository - Dokumentfelder zunächst die Dokumentfelder (Eigenschaftsfelder des ECM-System) und den Index (Feld-ID), um diese Felder anschließend den ECM-Dokumentarten zuzuordnen.
Dokumentfeld ID: Geben Sie eine beliebige und aussagekräftige ID ein. Der eingegebene Wert wird für den Index der Feldzuordnung für die Dokumente verwendet.
Dokumentfeldname: Geben Sie einen beliebigen und aussagekräftigen Namen ein. Der eingegebene Wert wird für den Namen der Feldzuordnung für die Dokumente verwendet.
Datentyp: Gibt den Datentyp des Dokumentfelds im Repository an, z.B. String, Date usw.
Wertliste: Gibt an, ob das Feld mehrere Werte enthält, z.B. mehrere Bestellnummern.
ECM Feld Indexnummer: Geben Sie die ID des Feldes (Index-ID) ein. Die Indexnummer finden Sie im ECM-System.
Wenn Sie das Modul d3 verwenden, geben Sie die Zahlen der Dokumentartfelder doc_field[Zahl] ein. Beispiel: doc_field[15]. Verwenden Sie für z.B. Wertlisten oder Bestellnummern das Array doc_field_array[60].
Wenn Sie das Modul sharepoint verwenden, geben Sie den technischen Feldnamen der Felder der SharePoint-Liste ein.
Wenn Sie das Modul d3one verwenden, geben Sie die technische ID der Felder (GUID-ID-Format) ein.
Aktiv: Die Dokumentfelder wurden automatisch aktiviert, wenn Sie die Funktion ECM synchronisieren verwendet haben. Wenn Sie die Dokumentfelder manuell eingeben, aktivieren Sie jedes Feld, das Sie verwenden möchten. Alle Felder, die nicht aktiviert wurden, können Sie in den Dokumentarten nicht verwenden.
Tipp
Wenn Sie ein Dokumentfeld, das nur in einer Dokumentart existiert, für alle Dokumentarten verfügbar machen möchten, deaktivieren und aktivieren Sie das Dokumentfeld. Nach dem erneuten Aktivieren können Sie das Dokumentfeld für alle Dokumentarten verwenden.
Im Abschnitt Repository - Dokumentart definieren Sie die Kategorien (Dokumentarten) aus dem ECM-System, die Sie in den Dynamics 365-Formularen verwenden möchten. Geben Sie für jede Dokumentart die Felder an. Möglicherweise gibt es im ECM-System pro Kategorie mehrere Felder. Aktivieren Sie nur die Felder, die Sie für Ihre Zwecke sinnvoll sind.
Bevor Sie beginnen
Wenn Sie die Funktion ECM synchronisieren verwenden, gelten folgende Regeln für die Namen der ECM-Dokumentarten im Feld Dokumentart Name:
Die Zeichenlänge ist auf maximal 30 Zeichen beschränkt.
Leerzeichen werden durch Unterstriche ersetzt.
Bindestriche und Punkte im Namen bleiben erhalten.
Dokumentart ID: Geben Sie eine beliebige und aussagekräftige ID ein. Der eingegebene Wert wird für den Index der Dokumentartzuordnung verwendet.
Dokumentart Name: Geben Sie einen beliebigen und aussagekräftigen Namen ein. Der eingegebene Wert wird für den Namen der Dokumentenartzuordnung verwendet.
ECM Dokumentart: Geben Sie die ID der Dokumentenart (Kategorie) ein, die diese Dokumentenart im ECM-System hat. Die ID finden Sie im ECM-System.
Zuletzt importierte ECM-Dokumentation: Enthält die Dokument-ID des zuletzt in Dynamics 365 for Finance and Operations importierten ECM-Dokuments. Das angezeigte Dokument dient als Ausgangspunkt für den nächsten automatischen Importprozess der ECM-Dokumente. Wird nur verwendet, wenn das Feld Import aktiviert wurde.
Import: Wenn Sie diese Funktion aktiveren, werden die entsprechenden Dokumente aus dem ECM-System nach Microsoft Dynamics 365 for Finance and Operations importiert.
Aktiv: Aktivieren Sie den Regler pro Dokumentart.
Nachdem Sie die Dokumentart angegeben und gespeichert haben, können Sie unter Dokumentart Felder die Felder aktivieren, die Sie benötigen. Nur die aktivierten Felder werden in der verknüpften Indexdefinition angezeigt.
Dokumentfeld ID: Zeigt die Dokumentfeld-ID der Eigenschaft im ECM-Systems an.
Dokumentfeldname: Zeigt den Namen des Dokumentfeldes im ECM-System an.
Aktiv: Zeigt an, ob das Feld aktiviert wurde. Deaktivieren Sie das Dokumentartfeld, wenn Sie dieses Feld nicht verwenden möchten.
Pflicht: Gibt an, ob es sich um ein Pflichtfeld handelt und einen Wert enthalten muss.
Statt alle Dokumentarten und deren Felder anzuzeigen, können Sie sich jederzeit einen Überblick nur über die aktiven Dokumentarten und Felder: Schieben Sie die Regler für Nur aktive Dokumentarten anzeigen und Nur aktive Dokumentartfelder anzeigen auf Ja.
Gesamte Konfiguration aktivieren
Wenn Sie die Konfiguration komplett abgeschlossen haben, schieben Sie den Regler im Abschnitt Überblick auf Aktiv. Die Konfiguration ist dann für Ihr ECM-System aktiviert.
Wenn Sie edoc archivelink initial einrichten, konfigurieren Sie im nächsten Schritt die Indizierungsdefinition: Konfigurieren der Indizierungsdefinition