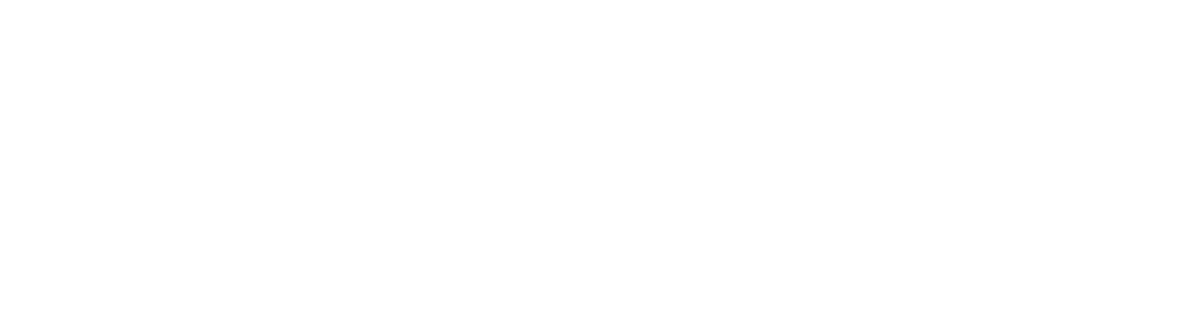Konfigurieren der automatischen Dokumentweiterleitung
Ihre Anwender:innen können zu einem Vorgang in Microsoft Dynamics 365 for Finance and Operationen Dokumente in den Vorgang als Anhang kopieren.
Zu den Bestellungen oder Aufträgen können jeweils folgende Dokumente kopiert werden:
Bestellbestätigungen
Lieferscheine
Rechnungen
Sie können für den Buchungsvorgang verschiedene Aktionen pro Kunde oder Lieferanten und pro Dokumentart definieren. Auf diese Weise stellen Sie sicher, dass Sie in Dynamics 365 for Finance and Operations zu jedem Vorgang die zugehörigen Dokumente speichern.
Gut zu wissen
Sie definieren eine einzige Dokumentweiterleitung. Diese Funktionalität können Sie in jedem System verwenden. Wenn Sie mehrere Repositorys in einem System haben, aktivieren Sie die Dokumentweiterleitung pro Repository.
Erstellen einer ID für die Dokumentweiterleitung
Zunächst müssen Sie eine ID definieren, die dann mit den Details gefüllt wird.
So geht’s
Gehen Sie zu Einstellungen > Basis > Automatische Dokumentweiterleitung.
Klicken Sie im Menü auf Neu.
Geben Sie in der Spalte Automatische Dokumentweiterleitung-ID eine aussagekräftige ID ein. Als ID können Sie einen beliebigen Namen angeben, z.B. Document forwarding.
Geben Sie optional in der Spalte Automatische Dokumentweiterleitung-Name einen Namen an.
Aktivieren Sie die automatische Dokumentweiterleitung.
Im nächsten Schritt definieren Sie im Abschnitt Ausgewählte Dokumentarten der Position die Details für die Dokumentweiterleitung pro Buchungsvorgang.
Festlegen der Ergebnisse und Aktionen für die Dokumente einer Position
Damit die Dokumentweiterleitung für ein Ereignis ausgeführt wird, geben Sie das Ereignis und die Aktion an, die für das Ergebnis ausgeführt werden soll. Pro Ereignis definieren Sie auch das Ziel der Aktion. Bei Bedarf können Sie die weiterzuleitenden Dokumente mithilfe einer Bedingung filtern.
Ihnen stehen folgende Ereignisse im Abschnitt Ausgewählte Dokumentarten der Position in der Spalte Auslösen zur Verfügung:
Buchen Kunden - Bestätigung in einem Auftrag: Auftragsbestätigung wird gebucht.
Buchen Kunden - Lieferschein in einem Auftrag: Lieferschein zu einem Auftrag wird gebucht.
Buchen Kunden - Rechnung in einem Auftrag: Rechnung zu einem Auftrag wird gebucht.
Buchen Lieferanten - Bestätigung in einer Bestellung: Bestellbestätigung wird gebucht.
Buchen Lieferanten - Lieferschein in einer Bestellung: Lieferschein einer Bestellung wird gebucht.
Buchen Lieferanten - Rechnung in einer Bestellung: Rechnung zu einer Bestellung wird gebucht.
Ihnen stehen folgende Aktionen im Abschnitt Ausgewählte Dokumentarten der Position in der Spalte Aktion zur Verfügung:
Kopieren aller Dokumentarten: Mit dieser Aktion werden alle Dokumente und die zugehörige Dokumentart in die unter Ziel angegebene Tabelle kopiert.
Verschieben aller Dokumentarten: Mit dieser Aktion werden alle Dokumente und die zugehörige Dokumentart entfernt und in die unter Ziel angegebene Tabelle verschoben.
Die Aktionen können nur ausgeführt werden, wenn die Dokument einer Dokumentart zugeordnet wurde.
Im Abschnitt Ausgewählte Dokumentarten der Position geben Sie in der Spalte Bedingung die Tabelle an, wenn Sie noch feingranularer die Dokumente filtern möchten.
Sie können Kriterien eingeben, welche Dokument weitergeleitetet werden sollen.
Beispiel:
this.DataAreaId() == “DEMF”: Es werden nur Dokumente weitergeleitet, die zum Unternehmen (Mandanten) DEMF gehören.
Im Abschnitt Ausgewählte Dokumentarten der Position geben Sie in der Spalte Ziel die Tabelle an, die das Ziel der Aktion für das ausgewählte Ergebnis ist.
Beispiele:
this.PurchTable(): Das Ziel ist die Tabelle für Lieferanten.
this.SalesTable(): Das Ziel ist die Tabelle für Kunden.
Standardmäßig ist jeder konfigurierte Ereignis nach dem Erstellen aktiv.
Als Nächstes aktivieren Sie die Dokumentweiterleitung für das entsprechende Repository.
Aktivieren der automatischen Dokumentweiterleitung für das ausgewählte Repository
Nachdem Sie die Dokumentweiterleitung konfiguriert haben, müssen Sie die Funktion aktivieren.
So geht’s
Wählen Sie ein System unter Einstellungen > Systeme > Systeme aus.
Klicken Sie im Abschnitt Repositorys auf Einstellungen.
Wählen Sie in den Einstellungen unter Tabelle - Dokument kopieren für Automatische Dokumentweiterleitung-ID den Eintrag aus, den Sie für die automatische Dokumentenweiterleitung erstellt haben.
Klicken Sie auf OK.
Wenn Sie die Stapelverarbeitung unter Einstellungen > Basis > Parameter > Stapelverarbeitungsauftrag bereits aktiviert haben, deaktivieren und aktivieren Sie den Stapelverarbeitungsauftrag erneut.