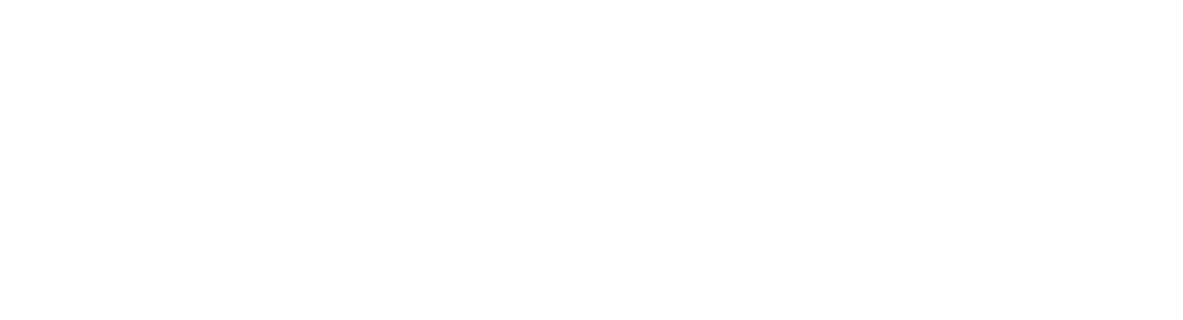Einrichten der Buchungsmethoden für die Kategorisierung der eingehenden Rechnungen
Wenn eine Rechnung aus einer anderen Anwendung, z.B. edoc invoice, eingeht, muss unterschieden werden, um welche Rechnungskategorie es sich handelt. Je nach Rechnungskategorie können Sie unterschiedliche Buchungsmethoden konfigurieren.
Grundsätzlich gibt es diese Rechnungskategorien:
Kategorie Kostenrechnung: Bei einer sogenannten Kostenrechnung handelt es sich um eine Rechnung ohne Bestellbezug. Eine Kostenrechnung kann z.B. eine monatlich zu begleichende Rechnung für Ihre Telefonrechnung sein. Diese Rechnungskategorie hat keine Bestellnummer.
Kategorie Warenrechnung: Bei einer sogenannten Warenrechnung handelt es sich um eine Rechnung mit Bestellbezug. Es gibt für diese Art von Rechnung z.B. einen Lieferschein. Diese Rechnungskategorie hat eine Bestellnummer.
Die Buchungsmethoden steuern die entsprechende Behandlung der Rechnung in Microsoft Dynamics 365 for Finance and Operations. Ihnen stehen folgende Optionen für die Buchung zur Verfügung:
Rechnungserfassung - Sachkonto: für Rechnungen ohne Bestellbezug (Kostenrechnung).
Rechnungserfassung - Anlage: für Rechnungen für Anlagen ohne Bestellbezug (Kostenrechnung).
Bestellung: für ausstehende Kreditorenrechnungen mit Bestellbezug (Warenrechnung).
Angenommen, Sie möchten für eine Kostenrechnung eine Buchungsmethode definieren mit dem Gegenkonto vom Typ Sachkonto.
So geben Sie die allgemeinen Daten für die Buchungsmethode an
Gehen Sie zu edoc invoice cockpit > Einstellungen > Basis > Buchungsmethoden.
Klicken Sie auf Neu, um eine Buchungsmethode zu erstellen.
Geben Sie im Abschnitt Allgemeines unter Buchungsmethode die entsprechende Abkürzung ein: KoRe_ReErf. Ihre Anwender:innen sehen diese Abkürzung wird in der edoc invoice cockpit-Übersicht aller Rechnungen.
Geben Sie unter Name einen Namen für die Buchungsmethode ein, z.B. Rechnung ohne Bestellbezug.
Geben Sie unter Typ die entsprechende Behandlung der Rechnung z.B. Rechnungserfassung - Sachkonto ein.
Geben Sie unter Sequenz eine Zahl ein, die die Reihenfolge der Prüfroutine angibt. Wenn Sie mehrere Buchungsmethoden konfiguriert haben, können Sie mit der angegebenen Zahl definieren, an welcher Stelle der Reihenfolge aller Buchungsmethoden diese Buchungsmethode geprüft werden soll.
Legen Sie fest, ob die Buchungsmethode aktiv sein soll. Standardmäßig ist die Buchungsmethode nach dem Speichern aktiv.
So geben Sie das Buchungsjournal für die Buchungsmethode vom Typ “Rechnungserfassung” an
Sie müssen jeder Buchungsmethode vom Typ Rechnungserfassung einem Buchungsjournal in Microsoft Dynamics 365 for Finance and Operations zuordnen.
Erstellen Sie für die Buchungsmethode vom Typ Rechnungserfassung unbedingt ein eigenständiges Buchungsjournal für edoc invoice cockpit. Mit einem eigenständigen Buchungsjournal verhindern Sie, dass Änderungen bei der Sachkontenerfassung unbeabsichtigte Auswirkungen haben.
Folgende Regeln gelten beim Erstellen einer Buchungsmethode:
Für Rechnungserfassung - Sachkonto müssen Sie ein Journal vom Journaltyp Buchung der Kreditorenrechnung auswählen. Geben Sie Folgendes an:
Für Gegenkontovorschlag > Kontotyp geben Sie Sachkonto an.
Für Belegnummern > Neuer Beleg geben Sie Im Zusammenhang mit Ausgleich an.
Stellen Sie sicher, dass die Funktion Genehmigungsworkflow deaktiviert ist.
Für Rechnungserfassung - Anlagen müssen Sie ein Journal vom Journaltyp Buchung der Kreditorenrechnung auswählen. Geben Sie Folgendes an:
Für Gegenkontovorschlag > Kontotyp geben Sie Anlagen an.
Für Belegnummern > Neuer Beleg geben Sie Im Zusammenhang mit Ausgleich an.
Stellen Sie sicher, dass die Funktion Genehmigungsworkflow deaktiviert ist.
Sie müssen unter Hauptbuch > Sachkonto-Einstellungen > Hauptbuchparameter >Sachkonto die Option Mehrere Transaktionen innerhalb eines Belegs zulassen aktivieren, wenn Sie mehrere Transaktionen für einen Beleg verwenden möchten.
Gut zu wissen
Wenn Sie mehrere Mandanten haben, empfehlen wir, für jede Buchungsmethode ein neues Journal mit demselben Namen in allen Mandanten einzurichten. Die Standardeinstellungen für die manuelle Rechnungserfassung sind auf diese Weise unabhängig von den Buchungsmethoden. In der Rechnungserfassung wird somit auch erkannt, ob ein Journal von edoc invoice cockpit oder manuell durch Anwender:innen erstellt wurde.
Sie können für eine Rechnung vom Typ Rechnungserfassung auch eine Person angeben, die standardmäßig die Rechnung und das Rechnungsjournal genehmigt.
So geht’s
Wählen Sie unter edoc invoice cockpit > Einstellungen > Basis > Buchungsmethoden > Buchungsjournal im Feld Journalname den Namen des Erfassungsjournal für den Rechnungstypen aus.
Geben Sie unter Beschreibung eine nähere Erläuterung für das Journal ein. Wenn Sie keine Beschreibung eingeben, dann wird die Standbeschreibung des Journal übernommen von Dynamics 365 for Finance and Operations.
Geben Sie eine Person unter Standard-Genehmiger an, die unter Genehmigt von in der Rechnungserfassung angezeigt wird. Wenn Sie keinen Standardgenehmiger angeben, wird als Genehmiger die zugeordnete Person verwendet, die Sie unter Microsoft Entra ID-Anwendungen in der Spalte Benutzerkennung finden.
Schieben Sie den Regler für Journal genehmigen auf Ja, damit das Journal der Rechnungserfassung in Dynamics 365 for Finance and Operations genehmigt wird.
Schieben Sie den Regler für Journal sperren auf Ja, wenn eine Änderung des Journals der Rechnungserfassung verhindert werden soll.
Mit dem Auswählen des Buchungsjournals werden die entsprechenden Bedingungen, z.B. Buchung von Text angezeigt, die Sie entsprechend konfiguriert haben.
So geben Sie die Bedingungen für die automatische Buchung an
Wenn Sie eine Rechnung automatisiert buchen möchten, können Sie unter edoc invoice cockpit > Einstellungen > Basis > Buchungsmethoden > Automatische Buchung angeben, in welchen Fällen und wann eine Rechnung automatisch gebucht werden soll.
Automatische Buchungsart: Sie können eine der folgenden Optionen auswählen:
Keiner: Es wird keine automatische Buchung ausgeführt.
Nach dem Erstellen des Journals: Nachdem das Journal erstellt wurde, wird die Rechnung gebucht, sobald die definierte Zeitspanne unter Zeitangabe erreicht wurde.
Fixierte Buchungszeit: Alle offenen Journale werden zu einem bestimmten Zeitpunkt gebucht, den Sie unter Zeitangabe definiert haben.
Zeitangabe: Je nach ausgewählter Option für die automatische Buchungsart geben Sie entweder die Zeitspanne oder den Zeitpunkt an.
So aktivieren Sie die Buchungsmethode
Aktivieren Sie abschließend im Abschnitt Allgemeines die Buchungsmethode, indem Sie den Regler auf Ja verschieben.
So geben Sie die Buchungseinstellungen für eine Bestellung
Bei der Buchungsmethode vom Typ Bestellung gibt es in Verbindung mit edoc invoice eine Besonderheit: Standardmäßig werden die Daten für Skonto, Zahlungsart und Zahlungsbedingungen der edoc invoice-Bestellung überschrieben, wenn diese Daten vorhanden sind.
Sie können das Überschreiben verhindern: Aktivieren Sie den Regler unter edoc invoice cockpit > Einstellungen > Basis > Buchungsmethoden > Buchungseinstellungen > Bestelldaten nicht aktualisieren.
Im nächsten Schritt konfigurieren Sie die automatische Verarbeitung der eingegangenen Rechnungen: Konfigurieren der automatischen Verarbeitung für edoc invoice cockpit