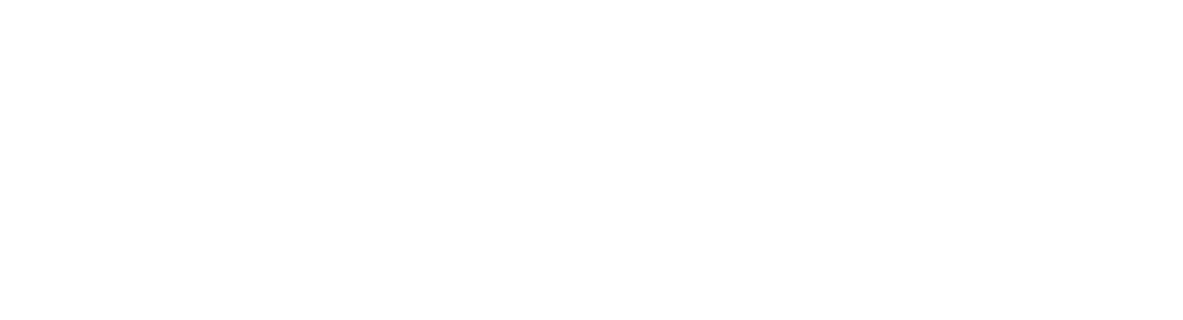Erstellen einer SQL-Abfrage für den Stammdatenimport in edoc datahub
Um die Stammdaten abzufragen, haben Sie die Verbindung zwischen dem Quellsystem (SQL-Datenbank) und dem Zielsystem (edoc datahub) bereits erstellt.
Stammdaten umfassen üblicherweise alle Details zu Kreditoren, z.B. deren Adresse, Bankdaten, Lieferscheine, Bestellpositionen, Zahlungsbedingungen und der Mehrwertsteuersatz. Zusätzlich können Sie auch Benutzer oder Benutzergruppen abfragen, die bestimmte Verantwortlichkeiten im Rahmen der Rechnungsprüfung übernehmen, z.B. Kostenstellenverantwortliche.
Damit Sie die Stammdaten in allen edoc-Apps verwenden können, erstellen Sie pro Datenobjekt (z.B. Adressdaten zu Lieferanten, Bestellnummern) eine SQL-Abfrage.
So geht's
Klicken Sie in der Seitenleiste auf edoc datahub, um das Dashboard zu öffnen.
Wählen Sie unter Alle Mandanten den entsprechenden Mandanten aus.
Klicken Sie in der Seitenleiste auf Daten > Importe - Stammdaten.
Klicken Sie im Menüband auf Neue Abfrage.
Geben Sie unter Importdaten konfigurieren Folgendes an:
Verbindungstyp: Wählen Sie den Verbindungstyp aus, den Sie für das Quellsystem unter Verbindungen > Verbindungsdetails angegeben haben.
Zielobjekt: Wählen Sie das Datenobjekt aus, das Sie abfragen möchten, z.B. Lieferanten oder Bestellnummern.
Name der Abfrage: Der Name des Zielobjekts wird automatisch eintragen. Sie können den Namen beliebig ändern.
Sichtbar (alle Mandanten): Aktivieren Sie diese Option, um die Verbindung auch für alle anderen Mandanten zu nutzen. Standardmäßig konfigurieren Sie eine Verbindung nur für den ausgewählten Mandanten.
Nachdem Sie den Verbindungstyp und das Zielobjekt ausgewählt haben, stehen Ihnen weitere Details zur Verfügung, um Ihre Abfrage zu verfeinern.
Im Abschnitt Übersicht der Platzhalter in der Abfrage werden Ihnen die vorhandenen Variablen für Ihre Abfrage angezeigt. Diese Platzhalter können Sie in Ihrer Abfrage verwenden. Standardmäßig sind die Platzhalter clientName, clientFinanceId und clientId vorhanden. Wenn Sie in Ihrer Abfrage Platzhalter in Dollarzeichen ($) eingeschlossen definieren, werden die Platzhalter automatisch in die Tabelle eingetragen.
Im Abschnitt Felder zuweisen finden Sie die Felder des Zielobjekts in der Reihenfolge der Abfrage. Sie können die Reihenfolge mit Drag&Drop ändern oder auch Felder entfernen.
Nachdem Sie die Konfiguration abgeschlossen und gespeichert haben, testen Sie Ihre Abfrage mithilfe der Option Abfrage testen. Zum Überprüfen der Korrektheit Ihrer Abfrage, nehmen Sie folgende Einstellungen vor:
Im Abschnitt Verbindung für den Test angeben wählen Sie die Verbindung aus, mit der Sie die Abfrage überprüfen möchten.
Im Abschnitt Werte für Platzhalter der Abfrage angeben sehen Sie die Platzhalter, die Sie mit der ausgewählten Verbindung testen. Wenn Sie in der SQL-Abfrage eigene Platzhalter erstellt haben, müssen Sie in der tabellarischen Übersicht einen Wert für die Platzhalter angeben.
Im Abschnitt Log der getesteten Abfrage erhalten Sie das Ergebnis Ihrer Abfrage. Wenn ein Fehler vorliegt, ermitteln Sie den Fehler im Abschnitt error des dargestellten Logs.
SQL-Datenbank als Verbindungstyp
Fügen Sie im Abschnitt SQL-Abfrage eingeben Ihre SQL-Abfrage ein.
Klicken Sie auf Speichern, wenn Sie mit dem Ergebnis zufrieden sind. Sie können Ihre gespeicherte Abfrage jederzeit ändern, indem Sie unter Daten > Abfragen - Stammdaten bei der Abfrage auf Abfrage bearbeiten klicken.