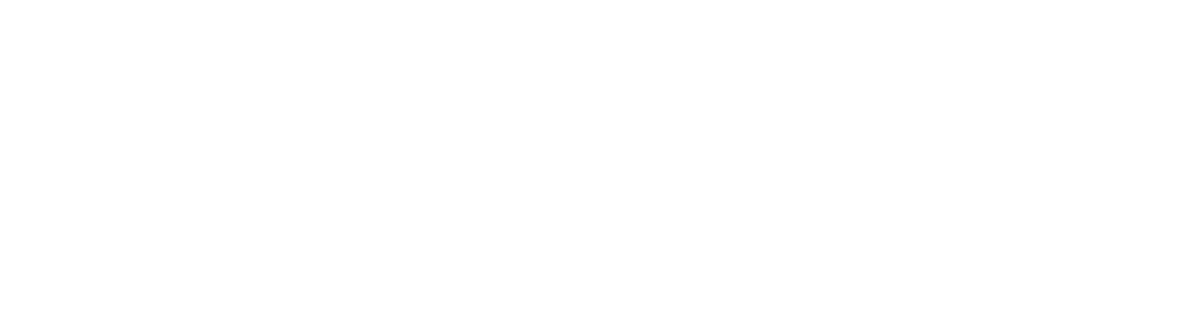Herstellen einer Verbindung zu externen REST-API-Datenquellen in edoc datahub
Sie können eine Verbindung zu einer Datenquelle mit dem Verbindungstyp REST-API herstellen.
Sie haben in Ihrem ERP-System oder ECM-System die Stammdaten und Bewegungsdaten Ihrer Mandanten gespeichert. Diese Stammdaten sind in der Regel in Datenbanken gespeichert. Um die vorhandenen Stammdaten und Bewegungsdaten verwenden zu können, müssen Sie eine Verbindung zwischen dem Quellsystem (ERP oder ECM) und Zielsystem (z.B. edoc datahub) herstellen.
Der Verbindungstyp REST-API ist auf OData-APIs beschränkt. Die Objekte, die von diesem Verbindungstyp verarbeitet werden können, dürfen lediglich aus Key-Value-Eigenschaften bestehen. Geschachtelte Objekte (nested objects) werden nicht verarbeitet.
Nachdem Sie erfolgreich eine Verbindung hergestellt haben, können Sie die Stammdaten in edoc datahub importieren und wieder exportieren.
So geht's
Klicken Sie in der Seitenleiste auf edoc datahub, um das Dashboard zu öffnen.
Wählen Sie unter Alle Mandanten den Mandanten, für den Sie die Verbindung zwischen Quellsystem und Zielsystem herstellen möchten.
Klicken Sie in der Seitenleiste unter Daten auf Verbindungen.
Klicken Sie im Menüband auf Neue Verbindung.
Geben Sie die Verbindungsdetails unter Einstellungen an:
Typ: Wählen Sie REST-API als Verbindungstyp aus.
Name: Geben Sie einen aussagekräftigen Namen für die Verbindung ein. Der Name dient Verwaltungszwecken.
Sichtbar (alle Mandanten): Aktivieren Sie diese Option, um die Verbindung auch für alle anderen Mandanten zu nutzen. Standardmäßig konfigurieren Sie eine Verbindung nur für den ausgewählten Mandanten.
Nachdem Sie den Verbindungstyp ausgewählt haben, werden Ihnen im Abschnitt REST-Schnittstelle weitere Felder angezeigt. Geben Sie folgende Daten an:
REST-Schnittstelle > API-URL: Geben Sie den URI-Endpunkt der API-Funktion an.
REST-Header: Geben Sie entsprechende Headerparameter an, wenn diese Daten benötigt werden. Weitere Informationen zu benötigten Headerparametern finden Sie in der Herstellerdokumentation im Internet.
Authentifizierung > Methode: Geben Sie eine der folgenden Authentifizierungsmethoden an:
Bearer Token: Bei einer Authentifizierung mit einem Bearer Token wird ein Bearer Token von einem Authentifizierungsprovider bezogen. Der Bearer Token wird dann bei sämtlichen Abfragen übermittelt. Als Provider können Sie Microsoft auswählen. Im Abschnitt unter Authentifizierungsparameter werden die entsprechenden Parameter aufgelistet. Weitere Informationen zu den Parametern finden Sie in der Herstellerdokumentation im Internet.
API-Schlüssel: Bei einer Authentifizierung mit einem API-Schlüssel wird ein Header mit einem geheimen Schlüssel bei sämtlichen Abfragen übermittelt. Geben Sie folgende Daten an:
Headername: Geben Sie den Namen des Headers an, den Sie in der entsprechenden Schnittstelle der Software definiert haben.
API-Schlüssel: Geben Sie den Wert des Headers an, den Sie in der entsprechenden Schnittstelle der Software definiert haben.
Wenn Sie keine Authentifizierung benötigen, können Sie diese Felder einfach leer lassen.
Klicken Sie anschließend im Menüband auf Speichern.
Testen Sie in jedem Fall vorab die Verbindung, indem Sie im Menüband auf Verbindung testen klicken.