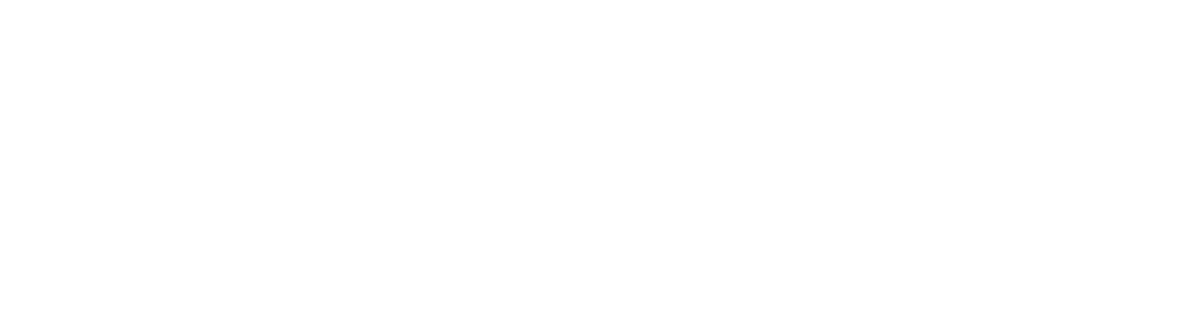Konfigurieren von ECM-Webanwendungen für Dynamics NAV-Seiten
Nachdem Sie die Eigenschaften festgelegt haben, die Sie für die Eigenschaftszuordnung verwenden möchten, definieren Sie, auf welche Dynamics NAV-Seiten die verknüpften ECM-Seiten, Suchvorgänge im ECM-System und ECM-Webanwendungen verwendet werden sollen.
Gut zu wissen
Für eine Microsoft Dynamics NAV-Seite, z.B. Verkaufsauftrag, können Sie bis zu zehn ECM-Suchen für ein ECM-System definieren.
Weitere Informationen finden Sie hier: Übersicht über die konfigurierbaren Dynamics NAV-Seiten
Zum Anzeigen eines ECM-System auf einer Dynamics NAV-Seite benötigen Sie folgende Daten:
Navigieren Sie zu edoc plugin ecm - Seiten, um ECM-Webanwendungen für Microsoft Dynamics NAV-Seiten zu definieren.
Seiten-ID: Geben Sie die Dynamics NAV-Seiten-ID an, auf der edoc NAV plugin ecm angezeigt werden soll. Mithilfe der Tastenkombination STRG+ALT+F1 öffnen Sie auf der NAV-Zielseite die Seitenüberprüfung, auf der Sie die Seiten-ID finden.
Tabellen-ID: Geben Sie die NAV-Tabellen-ID für die ausgewählte NAV-Seite an, die die Tabelle unterhalb der Seite repräsentiert. Mithilfe der Tastenkombination STRG+ALT+F1 öffnen Sie auf der Dynamics NAV-Zielseite die Seitenüberprüfung, auf der Sie die Tabellen-ID finden.
Suchprofil: In der Spalte Suchprofil ist ein automatischer Zähler enthalten, der automatisch hochgezählt wird. Der Zähler kann nicht bearbeitet werden.
Beschreibung: Geben Sie eine aussagekräftige Beschreibung ein, die die ECM-Suche näher erläutert. Die Beschreibung wird auf der entsprechenden Dynamics NAV-Seite im Auswahldialog der Schaltfläche edoc plugin ecm angezeigt.
Eigenschaftssuche: Zeigt an, ob es sich bei der ECM-Anwendung um eine Eigenschaftssuche handelt. Das Kontrollkästchen ist automatisch aktiviert, wenn Sie für die Seite URL für direkte Verknüpfung verwenden deaktiviert haben.
Direktverknüpfung: Zeigt an, ob es sich bei der ECM-Anwendung um eine Direktverknüpfung handelt. Das Kontrollkästchen ist automatisch aktiviert, wenn Sie für die Seite URL für direkte Verknüpfung verwenden aktiviert haben.
Zielanwendung: Wählen Sie die ECM-Webanwendung aus, die auf der Dynamics NAV-Seite angezeigt werden soll. Diese Zielanwendung haben Sie unter Verbindungen der Webanwendungen konfigurieren definiert.
Manuelles Laden: Aktivieren Sie das Kontrollkästchen, wenn Ihre Anwender:innen auf der ausgewählten Dynamics NAV-Seite die konfigurierte ECM-Suche mit edoc plugin ecm manuell ausführen müssen. Andernfalls wird beim Öffnen einer Dynamics NAV-Seite die konfigurierte ECM-Suche automatisch geladen. Weitere Hintergrundinformationen:
Aus Performancegründen ist es empfehlenswert, bei Dynamics NAV-Seiten des Typs Liste die ECM-Suche manuell zu laden, da beim Scrollen der Anwender:innen durch die Liste bei jedem Datensatz eine ECM-Suche getriggert wird.
Wenn Sie Manuelles Laden aktivieren, wird die eingerichtete Standard-URL für die Zielanwendung automatisch geladen.
Anzeigemodus: Wählen Sie den Anzeigemodus Ihrer ausgewählten ECM-Suche auf der Dynamics NAV-Seite. Standardmäßig ist der Modus Infobox immer ausgewählt. Damit ein Anzeigeelement auf einer Seite verfügbar ist, müssen Sie mindestens einen Eintrag mit dem Anzeigemodus für die Dynamics NAV-Seite erstellen. Sie können zwischen folgenden Anzeigemodi auswählen:
Infobox: Wählen Sie Infobox aus, um im Infoboxbereich (FactBox area) der Dynamics NAV-Seite eine Infobox (FactBox) mit der ausgewählten ECM-Suche anzuzeigen und bereitzustellen.
Inhaltsgruppe: Wählen Sie Inhaltsgruppe aus, um die ECM-Suche bei den bisher vorhanden Inhaltsgruppen oder einer vorhandenen Liste einer Dynamics NAV-Seite einzublenden und bereitzustellen.
Browsertab: Wählen Sie Browsertab aus, um eine neue Registerkarte im Webbrowser mit der ECM-Suche bereitzustellen.
Inplace (direkt): Wählen Sie Inplace (direkt) aus, um einen überlagerten Dialog zum Anzeigen der ECM-Suche bereitzustellen.
ECM-Dokumenttyp: Geben Sie den ECM-Dokumenttyp an, in der die Suche im ECM-System ausgeführt wird. Der angegebene ECM-Dokumenttyp wird dann automatisch in die Verbindungszeichenfolge für den Platzhalter [DocType] der ausgewählten Zielanwendung eingesetzt.
Bei d.velop documents tragen Sie die Kürzel der Dokumentarten ein. Beispiel: AKUND, DKUND
Bei Microsoft SharePoint tragen Sie die Kurzform der Dokumenttypen ein. Beispiel: VKRechnung, EKRechnung.