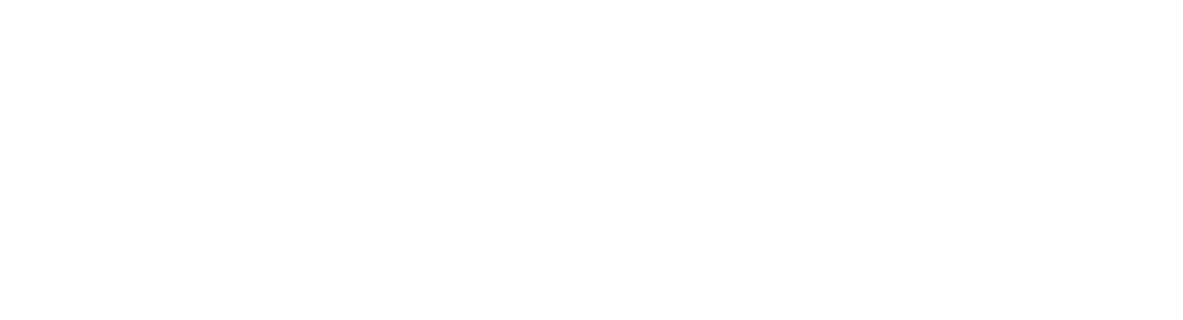Hinzufügen einer Aktion zu einem Profil (E-Mail und Anhänge)
Nachdem Sie die Verbindung zu einem E-Mail-Konto hergestellt, in edoc documents das Schema für E-Mails mit der Attribut-ID email_id als Pflichtfeld aktiviert und die ersten Filter angegeben haben, können Sie Aktionen zum Profil hinzufügen.
Setzen Sie sich vor dem Einrichten eines Profils mit den verantwortlichen Personen in Ihrer Organisation zusammen, um die spezifischen Bedingungen und Kriterien für die Filter und Aktionen zu ermitteln.
Zunächst wählen Sie die Datei aus, die edoc e-mail processing erkennen und verarbeiten soll: E-Mail und Anhänge. Danach ordnen Sie das Attribut für die Erkennung der E-Mails zu und bei Anhängen definieren Sie außerdem einen Filter, um die Anhänge eindeutig zu identifizieren.
Angenommen, Sie befinden sich bereits in dem Profil, das Sie bearbeiten möchten. Falls Sie ein vorhandenes Profil bearbeiten möchten, klicken Sie in der Übersicht der Profile auf Profil bearbeiten, um das ausgewählte zu öffnen.
Gut zu wissen
Sie können beliebige Schemas und Aktionen für Ihren speziellen Anwendungsfall miteinander kombinieren.
Als Erstes definieren Sie für edoc e-mail processing, dass ausschließlich E-Mails verarbeitet werden sollen.
So geht’s
Klicken Sie im Menüband auf Aktion hinzufügen.
Wählen Sie bei Quelle für die Aktion den Eintrag E-Mail aus.
Wählen Sie unter Schema das entsprechende Schema aus, dass Sie in edoc documents für die Identifizierung von E-Mails erstellt haben.
Wählen Sie unter Attribute des Schemas zuordnen das Attribut E-Mail-ID und die Zuordnung Schema aus.
Wählen Sie bei Wert den Eintrag E-Mail-ID aus.
Sie haben somit festgelegt, dass E-Mails als Dateien von edoc e-mail processing verarbeitet werden können.
Als Nächstes gehen Sie für E-Mail-Anhänge in ähnlicher Weise vor. Sie müssen jedoch noch einige weitere Spezifikationen angeben. Die Bedingungen, die Sie für die automatisierte Erkennung im Filter der Aktion angeben sind UND-Verknüpfungen: Definieren Sie für die Filter einschließende und ausschließende Kriterien.
So geht’s
Klicken Sie im Menüband auf Aktion hinzufügen.
Wählen Sie bei Quelle für die Aktion den Eintrag Anhänge aus.
Wählen Sie unter Schema z.B. das Schema edoc invoice reader | Eingabe aus, damit die E-Mail-Anhänge, z.B. Rechnungen, in edoc document reader (edoc invoice reader) vom OCR-Dienst verarbeitet werden können.
Wählen Sie unter Attribute des Schemas zuordnen das Attribut E-Mail-ID und die Zuordnung Schema aus.
Wählen Sie bei Wert den Eintrag E-Mail-ID aus.
Geben Sie unter Anhänge filtern mindestens zwei Bedingungen als Typ an:
Wählen Sie unter Bedingung den Eintrag Enthält einen der Werte (Komma getrennt) aus und geben Sie als Wert z.B. Rechnung, Gutschrift ein. Die Groß-/Kleinschreibung wird ignoriert. Mit dieser Bedingung werden E-Mail-Anhänge verarbeitet, die die Stichworte “Rechnung” und “Gutschrift” beinhalten.
Fügen Sie eine weitere Zeile hinzu, geben Sie unter Bedingung den Eintrag Endet mit Wert und unter Wert den Eintrag .pdf ein. Alle E-Mail-Anhänge werden erkannt, die Sie als PDF-Datei erhalten und eines der angegebenen Stichwörter (z.B. Rechnung, Gutschrift) enthalten.
Fügen Sie eine weitere Zeile hinzu, geben Sie unter Bedingung den Eintrag Enthält KEINEN der Werte (Komma getrennt) und unter Wert den Eintrag Anhang, Zusatzdokument ein. Auf diese Weise stellen Sie sicher, dass Dokumente mit dem Stichwort “Rechnung” oder “Gutschrift” immer eindeutig identifiziert und somit verarbeitet werden. Die Groß-/Kleinschreibung wird ignoriert.
Da Zusatzdokumente unterschiedliche Dateitypen haben können, benötigen Sie keinen Filter für den Dateityp. Sie können auf diese Weise auch z.B. Zusatzdokumente erfassen, die als E-Mail-Anlage eine ZIP-Datei oder eine Microsoft Word-Dokument haben.
Damit Dokumente erkannt werden, die Sie als Zusatzdokumente z.B. zu einer Rechnung oder einer Gutschrift erhalten, müssen Sie eine weitere Aktion erstellen. In der Aktion definieren Sie ein neues Schema und die Bedingung, die die Stichwörter “Rechnung” und “Gutschrift” ausschließt und zusätzliche Dokumente zu einer Rechnung automatisiert erkennt.
So geht’s
Klicken Sie im Menüband auf Aktion hinzufügen.
Wählen Sie bei Quelle für die Aktion den Eintrag Anhänge aus.
Wählen Sie unter Schema z.B. das Schema Eingangsrechnung | Zusatzdokumente aus, damit die E-Mail-Anhänge als zusätzliche Dokumente verarbeitet werden können.
Wählen Sie unter Attribute des Schemas zuordnen das Attribut E-Mail-ID und die Zuordnung Schema aus.
Wählen Sie bei Wert den Eintrag E-Mail-ID aus.
Geben Sie unter Anhänge filtern mindestens zwei Bedingungen an:
Fügen Sie eine weitere Zeile hinzu, geben Sie unter Bedingung den Eintrag Enthält KEINEN der Werte (Komma getrennt) und unter Wert z.B. den Eintrag Rechnung, Gutschrift ein. Auf diese Weise stellen Sie sicher, dass Dokumente mit dem Stichwort “Rechnung” oder “Gutschrift” immer eindeutig identifiziert und in diesem Fall nicht als Zusatzdokument verarbeitet werden. Die Groß-/Kleinschreibung wird ignoriert.
Fügen Sie eine weitere Zeile hinzu, geben Sie unter Bedingung den Eintrag Enthält einen der Werte (Komma getrennt) und unter Wert z.B. den Eintrag Anhang, Zusatzdokument ein. Auf diese Weise stellen Sie sicher, dass Dokumente mit dem Stichwort “Anhang” oder “Zusatzdokument” immer eindeutig identifiziert und somit als Zusatzdokumente verarbeitet werden. Die Groß-/Kleinschreibung wird ignoriert.
Somit haben Sie eine umfassenden Filterfunktion erstellt, bei der einerseits für Rechnungen und Gutschriften und andererseits für Zusatzdokumente eindeutig identifiziert werden. Mit dem Filter werden die Zusatzdokumente immer den entsprechenden Dokumenten zugeordnet, die sich in einem Workflow befinden können. Die Zusatzdokumente, die Sie mit dem Filter definiert haben, werden niemals zu einem OCR-Dienst gesendet.