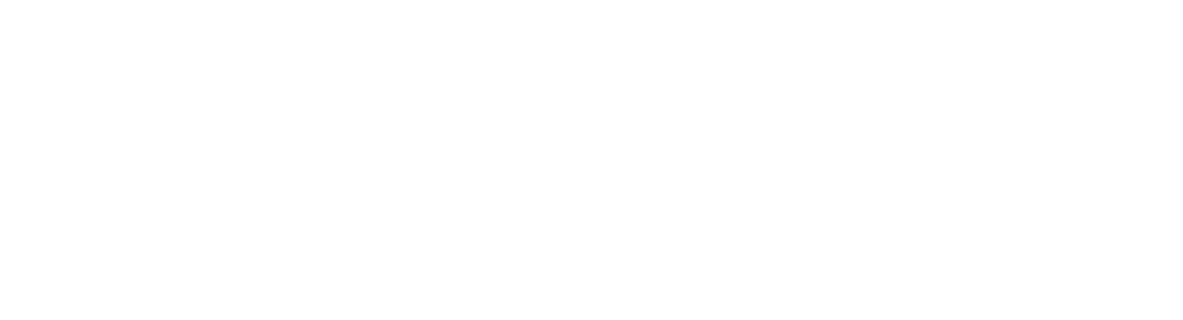Erstellen eines Profils für eingehende E-Mails und deren Anhang
Damit die E-Mails und die E-Mail-Anhänge erkannt werden, müssen Sie ein Profil für die jeweiligen E-Mail-Konten erstellen. Mithilfe des Profils können Sie detailgenau mit Filtern und Aktionen die E-Mails und deren Anhänge verarbeiten.
Lernen Sie in diesem Beispielszenario die einzelnen Schritte für das Erstellen eines Profils mit Aktionen und Filter für Rechnungen, Gutschriften und E-Mail-Anhänge kennen.
Bevor Sie beginnen
Sie müssen zunächst ein E-Mail-Konto unter edoc e-mail processing > Konto verbinden angeben. Details finden Sie unter Verbinden eines E-Mail-Kontos mit IMAP und Verbinden eines E-Mail-Kontos mit Microsoft Graph.
Damit die E-Mails und deren Anhänge erkannt und verarbeitet werden können, müssen Sie in edoc documents die Vorlage des Schemas für E-Mails konfiguriert haben. Zudem müssen Sie im Schema die Attribut-ID email_id als Pflichtfeld festlegen.
Angenommen, Sie haben in Ihrer Organisation ein Sammelkonto (E-Mail-Postfach), an das alle Rechnungen gesendet werden. Die E-Mails enthalten in der Betreffzeile standardmäßig das Wort “Rechnungen”. Sie möchten außerdem Rechnungen und Gutschriften zu Rechnungen identifizieren. Alle Anlagen von E-Mails, die eine Rechnung betreffen, haben das Dateiformat *.pdf. Sie möchten zusätzliche Dokumente oder Dateien, die in der E-Mail angehängt wurden, ebenfalls einer Rechnung zuordnen. In der Regel werden in Rechnungen auf diese Dokumente mit den Schlagworten “Anhang” oder “Zusatzdokument” verwiesen.
Sie beginnen zunächst mit dem Erstellen eines neuen Profils in edoc e-mail processing. Im Profil legen Sie die Kriterien fest, anhand derer Rechnungs-E-Mails und deren Anhang erkannt werden sollen. Alle anderen E-Mails, die im Sammelpostfach eingehen, werden ignoriert.
So definieren Sie ein Profil
Klicken Sie in der Seitenleiste auf edoc e-mail processing, um die Übersicht mit der Einstellungen für E-Mails zu öffnen.
Klicken Sie auf Profile und dann auf Neues Profil, um z.B. ein Profil für die Erkennung von Rechnungen zu erstellen.
Geben Sie im Abschnitt Details einen aussagekräftigen Namen für das Profil an, z.B. Rechnungen.
Wählen Sie unter E-Mail-Konto den Namen des Sammelkontos aus, in dem die Rechnungen gesammelt werden.
Geben Sie unter Intervall an, wann das E-Mail-Postfach gecrawlt werden soll, z.B. jede Minute, alle 30 Minuten oder definieren Sie ein geeignetes Intervall.
Als Nächstes legen Sie das Filterkriterium für die E-Mails fest, die als E-Mails mit Rechnungen verarbeitet werden sollen.
So definieren Sie einen Filter für die relevanten E-Mails
Wählen Sie im Abschnitt Filter im Feld Kriterium den Eintrag Betreff aus. E-Mails mit Rechnungen haben oftmals eine standardisierte Betreffzeile. Wenn Sie die Kriterien weiter verfeinern möchten, können Sie z.B. auch die E-Mail-Adresse oder den Namen des Absender oder Empfängers angeben.
Wählen Sie im Feld Bedingung den Eintrag Enthält den Wert aus und geben Sie unter Wert das Wort aus der Betreffzeile einer E-Mail ein, die eine Rechnung kennzeichnet. Beispiel: Rechnung.
Speichern Sie Ihre Einstellungen.
Als Nächstes definieren Sie das Attribut für E-Mails aus dem E-Mail-Schema, das Sie in edoc documents festgelegt haben.
So definieren Sie die Aktionen für die Verarbeitung der E-Mails
Klicken Sie im Menüband auf Aktion hinzufügen.
Wählen Sie bei Quelle für die Aktion den Dateityp E-Mail aus.
Wählen Sie unter Schema das Schema aus, dass Sie in edoc documents für die Identifizierung von E-Mails erstellt haben.
Wählen Sie unter Attribute des Schemas zuordnen das Attribut E-Mail-ID und die Zuordnung Schema aus.
Wählen Sie bei Wert den Eintrag E-Mail-ID aus.
Klicken Sie auf OK, um die Einstellungen zu speichern und den Dialog zu schließen.
Als Nächstes definieren Sie die Aktionen (Erkennungskriterien), um Rechnungen und Gutschriften als E-Mail-Anhang zu erkennen. Damit Rechnungen und Gutschriften eindeutig identifiziert werden können, müssen Sie auch ein Ausschlusskriterium für Zusatzdokumente angeben.
So definieren Sie die Aktionen für E-Mail-Anhänge vom Typ “Rechnungen” und “Gutschrift”
Klicken Sie im Menüband auf Aktion hinzufügen.
Wählen Sie bei Quelle für die Aktion den Dateityp Anhänge aus.
Wählen Sie unter Schema das Schema edoc invoice reader | Eingabe aus, damit die E-Mail-Anhänge in edoc document reader (edoc invoice reader) verarbeitet werden können.
Wählen Sie unter Attribute des Schemas zuordnen das Attribut E-Mail-ID und die Zuordnung Schema aus.
Wählen Sie bei Wert den Eintrag E-Mail-ID aus.
Wählen Sie unter Anhänge filtern die Bedingung Enthält einen der Werte (Komma getrennt) aus.
Geben Sie unter Wert die entsprechenden Wörter ein, nach denen gesucht wird. Beispiel: Rechnung, Gutschrift. Die Schreibweise muss korrekt sein, jedoch wird die Groß-/Kleinschreibung von Wörtern ignoriert.
Fügen Sie eine weitere Zeile hinzu, um den Dateityp der E-Mail-Anhänge zu definieren.
Wählen Sie unter Bedingung den Eintrag Endet mit Wert aus und geben Sie den Wert .pdf ein.
Wählen Sie unter Bedingung den Eintrag Enthält KEINEN der Werte (Komma getrennt) aus.
Geben Sie unter Wert die entsprechenden Wörter ein, die ausgeschlossen werden sollen. Beispiel: Anhang, Zusatzdokument. Die Schreibweise muss korrekt sein, jedoch wird die Groß-/Kleinschreibung von Wörtern ignoriert.
Klicken Sie auf OK, um die Einstellungen zu speichern und den Dialog zu schließen.
Sie haben somit eindeutige Kriterien für die E-Mails und deren Anhänge definiert. Mit dem Filter für Rechnungen und Gutschriften haben Sie die Aktionen konfiguriert, anhand edoc document reader die Dateien erkennt und verarbeitet.
Die Bedingungen unter Anhänge filtern sind UND-Verknüpfungen, sodass z.B. andere Dateitypen als E-Mail-Anhang und Dateien mit den Stichwörtern Anhang oder Zusatzdokument ignoriert werden.
Als Nächstes definieren Sie die Aktionen (Erkennungskriterien), um zusätzliche Dokumente als E-Mail-Anhang zu erkennen. Die Kriterien müssen Sie nun als Ausschlusskriterien angeben. Mit dem zweiten Filter definieren Sie eindeutige Kriterien, um Rechnungen, und Gutschriften von Zusatzdokumenten getrennt zu verarbeiten.
So definieren Sie die Aktionen für E-Mail-Anhänge vom Typ “Zusatzdokument”
Klicken Sie im Menüband auf Aktion hinzufügen.
Wählen Sie bei Quelle für die Aktion den Dateityp Anhänge aus.
Wählen Sie unter Schema das Schema Eingangsrechnung | Zusatzdokumente aus, damit diese E-Mail-Anhänge in einem Sammelpostfach für Zusatzdokumente gesammelt werden können.
Wählen Sie unter Attribute des Schemas zuordnen das Attribut E-Mail-ID und die Zuordnung Schema aus.
Wählen Sie bei Wert den Eintrag E-Mail-ID aus.
Wählen Sie unter Anhänge filtern die Bedingung Enthält KEINEN der Werte (Komma getrennt) aus.
Geben Sie unter Wert die entsprechenden Wörter ein, die ausgeschlossen werden sollen. Beispiel: Rechnung, Gutschrift. Die Schreibweise muss korrekt sein, jedoch wird die Groß-/Kleinschreibung von Wörtern ignoriert.
Fügen Sie eine weitere Zeile hinzu, um die Wörter anzugeben, die die zusätzlichen Dokumente definieren.
Wählen Sie unter Bedingung den Eintrag Enthält einen der Werte (Komma getrennt) aus und geben Sie unter Wert die entsprechenden Wörter ein. Beispiel: Anhang, Zusatzdokument. Die Schreibweise muss korrekt sein, jedoch wird die Groß-/Kleinschreibung von Wörtern ignoriert.
Klicken Sie auf OK, um die Einstellungen zu speichern und den Dialog zu schließen.
Da Zusatzdokumente unterschiedliche Dateitypen haben können, benötigen Sie keinen Filter für den Dateityp. Sie können auf diese Weise auch z.B. Zusatzdokumente erfassen, die als E-Mail-Anlage eine ZIP-Datei oder eine Microsoft Word-Dokument haben.
Mit dieser Aktion haben Sie festgelegt, dass Ihren Anwender und Anwenderinnen im Erfassungsformular (Erfassungsmaske) für die Rechnung die Funktion für Zusatzdokumente zur Verfügung steht.
Erweitern Sie bei Bedarf das Profil um zusätzliche Filter und Aktionen, z.B. wenn Sie bemerken, dass bestimmte E-Mails oder Anhänge nicht erkannt werden.