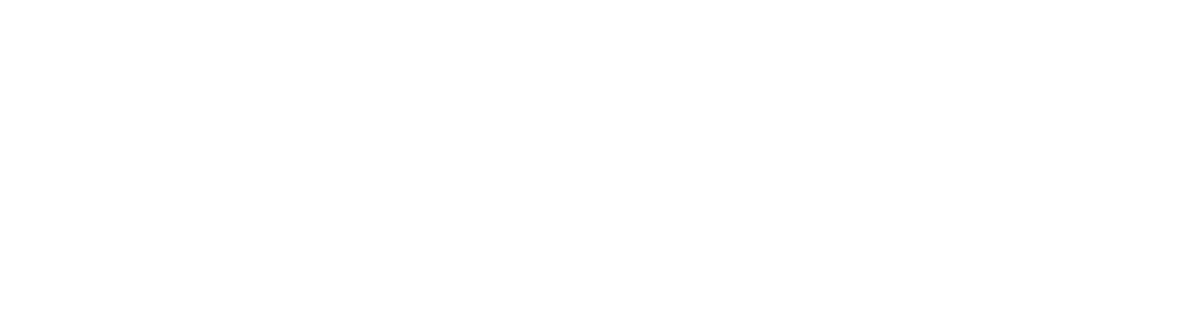Herstellen einer Verbindung zu externen Datenquellen
Sie haben in Ihrem ERP-System oder ECM-System die Stammdaten und Bewegungsdaten Ihrer Mandanten gespeichert. Diese Stammdaten sind in der Regel in Datenbanken gespeichert. Um die vorhandenen Stammdaten und Bewegungsdaten nutzen zu können, müssen Sie eine Verbindung zwischen dem Quellsystem (ERP oder ECM) und Zielsystem (z.B. edoc invoice) herstellen.
Nachdem Sie erfolgreich eine Verbindung hergestellt haben, können Sie die Stammdaten in edoc invoice importieren und wieder exportieren und die Bewegungsdaten aus edoc invoice exportieren.
So geht's
Klicken Sie in der Seitenleiste auf edoc invoice, um das Dashboard von edoc invoice zu öffnen.
Klicken Sie auf Einstellungen, um die Übersicht der globalen Einstellungen und Mandanteneinstellungen zu öffnen.
Klicken Sie unter Mandanteneinstellungen auf den Mandanten, für den Sie die Verbindung zwischen Quellsystem und Zielsystem herstellen möchten.
Klicken Sie in der Seitenleiste unter Daten auf Verbindungen.
Klicken Sie im Menüband auf Neue Verbindung.
Geben Sie die Verbindungsdetails unter Einstellungen an:
Typ: Wählen Sie die entsprechende SQL-Datenbank oder den Verbindungstyp REST Api aus.
Name: Geben Sie einen aussagekräftigen Namen für die Verbindung ein. Der Name dient Verwaltungszwecken.
Sichtbar (alle Mandanten): Aktivieren Sie diese Option, um die Verbindung auch für alle anderen Mandanten zu nutzen. Standardmäßig konfigurieren Sie eine Verbindung nur für den ausgewählten Mandanten.
Je nachdem, ob Sie eine SQL-Datenbank oder den Eintrag REST Api als Verbindungstyp ausgewählt haben, werden unter Datenbank unterschiedliche Felder angezeigt.
SQL-Datenbank als Verbindungstyp
Geben Sie folgende Daten an:
Host: Geben Sie die Verbindungsadresse (z.B. IP-Adresse oder Hostname) des Servers mit der Datenbank ein.
Port: Geben Sie die Portnummer ein, unter der der Datenbankserver erreichbar ist.
Instanz: Geben Sie den Namen der Instanz der Datenbank an, wenn Sie mehrere Datenbankinstanzen in Ihrer Organisation haben. Wenn Sie die Open Source-Datenbank von Firebird verwenden, ändert sich automatisch der Eintrag Instanz in Rolle.
Benutzer: Geben Sie den Datenbankbenutzer ein, der über die entsprechenden Berechtigungen verfügt.
Passwort: Geben Sie das Passwort des Datenbankbenutzers ein.
Datenbankname: Geben Sie den Namen der Datenbank ein.
Klicken Sie anschließend im Menüband auf Speichern.
“REST Api” als Verbindungstyp
Geben Sie folgende Daten an:
REST-Schnittstelle > API-URL: Geben Sie den URI-Endpunkt der API-Funktion an.
Authentifizierung > Methode: Geben Sie eine der folgenden Authentifizierungsmethoden an:
Bearer Token: Bei einer Authentifizierung mit einem Bearer Token wird ein Bearer Token von einem Authentifizierungsprovider bezogen. Der Bearer Token wird dann bei sämtlichen Abfragen übermittelt. Als Provider können Sie Microsoft auswählen. Im Abschnitt unter Authentifizierungsparameter werden die entsprechenden Parameter aufgelistet. Weitere Informationen zu den Parametern finden Sie in der Herstellerdokumentation im Internet.
API-Schlüssel: Bei einer Authentifizierung mit einem API-Schlüssel wird ein Header mit einem geheimen Schlüssel bei sämtlichen Abfragen übermittelt. Geben Sie folgende Daten an:
Headername: Geben Sie den Namen des Headers an, den Sie in der entsprechenden Schnittstelle der Software definiert haben.
API-Schlüssel: Geben Sie den Wert des Headers an, den Sie in der entsprechenden Schnittstelle der Software definiert haben.
Wenn Sie keine Authentifizierung benötigen, können Sie diese Felder einfach leer lassen.
Klicken Sie anschließend im Menüband auf Speichern.
Testen Sie in jedem Fall vorab die Verbindung, indem Sie im Menüband auf Verbindung testen klicken.
Siehe auch