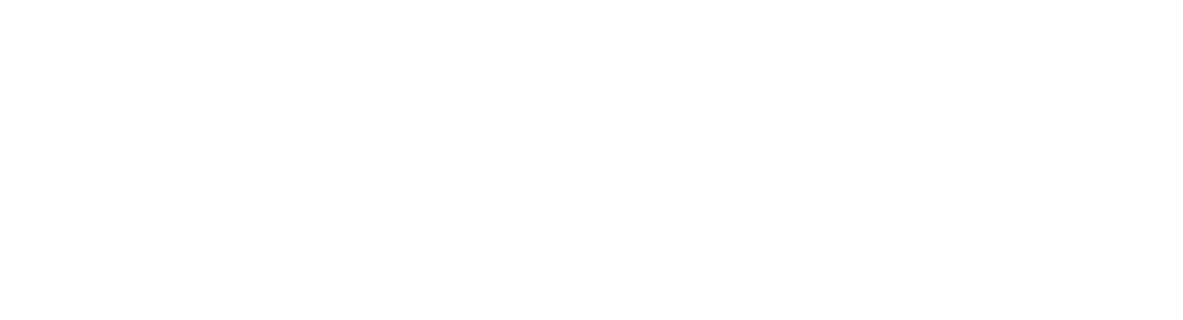Einrichten der Datenbankverbindung für Workflow-E-Mails für "d.3 Postkorb"
Nachdem Sie unter Einstellungen > Globale Einstellungen > Servereinstellungen die Workflowkomponente d.3 Postkorb konfiguriert haben, müssen Sie eine Verbindung zur SQL-Datenbank herstellen, die für die d.velop-Workflowkomponente verwendet wird.
In einem ersten Schritt geben Sie die Datenbankverbindung an, die Sie für den Mandanten unter Mandanteneinstellungen in den Verbindungsdetails festgelegt haben. Mit der Java-API stellen Sie dann die Verbindung zum d.3-Archiv (Repository, Dokumentenverwaltung) her, um z.B. die Sprache der Workflowkomponente festzulegen.
So geht’s
Klicken Sie in der Seitenleiste auf edoc invoice, um das Dashboard von edoc invoice zu öffnen.
Klicken Sie auf Einstellungen > Globale Einstellungen > Workfloweinstellungen.
Geben Sie im Abschnitt Datenbankverbindung folgende Daten ein:
Typ: Wählen Sie die entsprechende SQL-Datenbank aus.
Host: Geben Sie die Verbindungsadresse (z.B. IP-Adresse oder Basisadresse) des Servers mit der Datenbank ein.
Port: Geben Sie die Portnummer ein, unter der der Datenbankserver erreichbar ist.
Instanz: Geben Sie den Namen der Instanz der Datenbank an, wenn Sie mehrere Datenbankinstanzen in Ihrer Organisation haben. Wenn Sie die Open Source-Datenbank von Firebird verwenden, ändert sich automatisch der Eintrag Instanz in Rolle.
Benutzer: Geben Sie den Datenbankbenutzer ein, der über die entsprechenden Berechtigungen verfügt.
Passwort: Geben Sie das Passwort des Datenbankbenutzers ein.
Datenbankname: Geben Sie den Namen der Datenbank ein.
Klicken Sie im Menüband auf Speichern.
Nachdem Sie alle Daten eingegeben haben, testen Sie die Verbindung zur Datenbank, indem Sie im Menüband auf Datenbank testen klicken.
Im Abschnitt Java-API geben Sie die Details ein, mit dem Sie eine Verbindung zum d.3-Archiv (Repository) herstellen und die Sprache des Workflows auswählen können.
So geht’s
Geben Sie im Abschnitt Java-API folgende Daten ein:
Host: Geben Sie die Verbindungsadresse (z.B. IP-Adresse oder Basisadresse) des Servers ein, auf dem Sie die Java-API hosten.
Port: Geben Sie die Portnummer ein, unter der der Server mit der Java-API erreichbar ist.
Archiv: Geben Sie das Kürzel des d.3-Archivs (Repository) ein, zu dem Sie eine Verbindung herstellen möchten. Das Kürzel des Archivs wird auch Serverkürzel genannt.
Sprache: Geben Sie den d.3-Sprachcode an, in der der Workflow angezeigt werden soll. Geben Sie 049 für Deutsch und 001 für Englisch ein.
Benutzer: Geben Sie den Benutzernamen für die API ein.
Passwort: Geben Sie das Passwort für die API ein.
Klicken Sie im Menüband auf Speichern.
Nachdem Sie alle Daten eingegeben haben, testen Sie die Verbindung, indem Sie im Menüband auf Java-API testen klicken.
Siehe auch