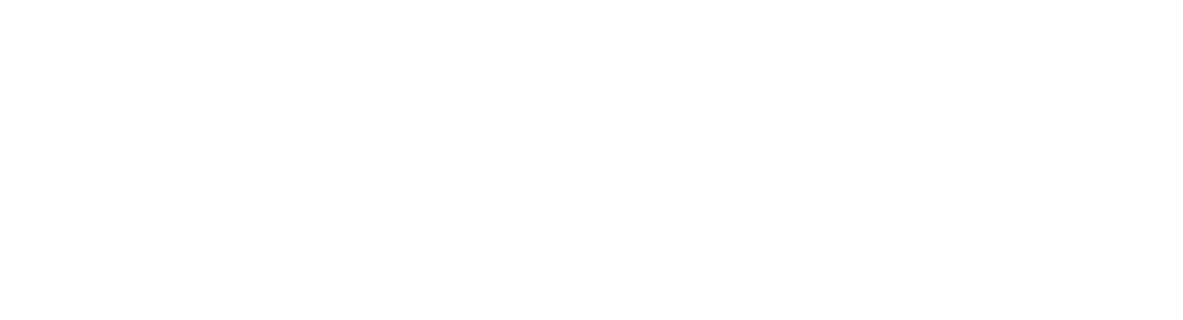Konfigurieren der Terminüberwachung in edoc workplace
Sie können für Ihre Anwender:innen mit der Funktion Terminüberwachung eine Art visuelles “Frühwarnsystem” in der Aufgabenübersicht (edoc workplace) pro edoc-App und mandantenübergreifend konfigurieren, sodass Sie anstehende Termine und Fälligkeiten, z.B. für Zahlungsziele oder Skontofristen, immer und auf einfache Weise im Blick haben.
Wenn Ihre Anwender:innen außerdem per E-Mail einen täglichen Aufgabenbericht erhalten, werden die Aufgaben nach Dringlichkeitsstufe entsprechend auch im täglichen Aufgabenbericht hervorgehoben.
Es gibt drei Dringlichkeitsstufen (OK, Warnung, Kritisch). Die Dringlichkeitsstufen werden anhand der Tage berechnet, die vor dem Erreichen des Termins (Fälligkeit) liegen.
Die Berechnung für Dringlichkeitsstufen in der Terminüberwachung basiert auf den entsprechenden Datumsfeldern Ihrer Stammdaten. Nur wenn die Angaben für Fälligkeiten in Ihren Stammdaten, z.B. für Zahlungsziele, aktuell sind, kann die Anzahl der Tage korrekt angezeigt werden.
Sie können jedes Datumsfeld für die Terminüberwachung konfigurieren. In edoc workplace werden diese Felder nach Dringlichkeit farblich hervorgehoben und die Anzahl der verbleibenden Tage wird angezeigt, sobald die zweite Dringlichkeitsstufe erreicht wurde:
Grün: Noch ist alles OK, die Aufgabe ist im Zeitplan. Der anstehende Termin ist noch nicht dringend.
Gelb: Die zweite Stufe (Warnung) wurde erreicht. Der anstehende Termin nähert sich.
Rot: Die dritte Stufe (Kritisch) wurde erreicht. Der anstehende Termin steht unmittelbar bevor.
Klären Sie vorab mit den Beteiligten, welche Datumsfelder sich für die Terminüberwachung eignen, wie die Spalten benannt werden sollen zur besseren Identifizierung und ab wann die Dringlichkeitsstufen für Warnung und Kritisch eintreten sollen.
Angenommen, Sie möchten für Rechnungen das Datum des Zahlungsziels für die Terminüberwachung konfigurieren: Die Dringlichkeitsstufe Warnung soll zwölf Tage und Kritisch sieben Tage vor dem Erreichen des Termins eintreten. Standardmäßig werden die Felder in Grün angezeigt, wenn keine der höheren Dringlichkeitsstufen erreicht wurde.
So geht’s
Klicken Sie in der Seitenleiste Ihrer Anwendung auf edoc workplace, um das Dashboard von edoc workplace zu öffnen.
Klicken Sie im Abschnitt Einstellungen auf Terminüberwachung.
Öffnen Sie den Abschnitt Felder für Terminüberwachung im edoc invoice-Workflow und aktivieren Sie die Terminüberwachung.
Geben Sie in der Tabelle unter Spaltenbezeichnung einen aussagekräftigen Namen ein, damit Ihre Anwender:innen auf den ersten Blick erkennen können, worum es sich handelt. Sie können außerdem innerhalb einer edoc-App einen Spaltennamen nur ein Mal verwenden.
Geben Sie unter Status: Gelb | Warnung die Anzahl der Tage an (12), ab dem das Feld in Gelb angezeigt werden soll.
Geben Sie unter Status: Rot | Kritisch die Anzahl der Tage an (7), ab dem das Feld in Rot angezeigt werden soll.
Wählen Sie unter Datumsfeld das Feld aus, in dem der Termin für z.B. das Zahlungsziel enthalten ist, z.B.: Fälligkeit. Sie können Datumsfelder mehrfach innerhalb einer edoc-App mit unterschiedlichen Spaltenbezeichnungen verwenden.
Klicken Sie im Menüband auf Speichern.
Die Anzahl der Tage bezieht sich immer auf die Anzahl der Wochentage. Wochenenden und Feiertage werden bei den verbleibenden Tagen immer mitgezählt.
Weitere Konfigurationsmöglichkeiten für die farbliche Hervorhebung der Spalten
Sie können in der Tabelle für einen Eintrag den Status für Status: Grün | OK deaktivieren. Die Aufgaben werden dann nur noch farblich hervorgehoben ab der zweiten Dringlichkeitsstufe (Warnung). Sie können auch z.B. unter Status: Gelb | Warnung keinen Wert eintragen und nur unter Status: Rot | Kritisch eine Anzahl von Tagen eintragen, sodass nur die terminkritischen Aufgaben hervorgehoben werden.