Hinzufügen einer Komponente zur View
Sie können zu einer View an einer beliebigen Stelle Komponenten hinzufügen. Es gibt standardmäßig verschiedene Kategorien von Komponenten, die Sie verwenden können: textedit, action, text, document, layout, list, choose, app.
Gut zu wissen
Sie öffnen die Komponentenübersicht, indem Sie mit der Maus auf den Balken im Editor zeigen und dann auf Add klicken.
Die Komponentenübersicht ist in Kategorien gegliedert, kann durchsucht werden und hat einen Most Used-Abschnitt.
Alle Komponenten werden in der View übereinander angeordnet. Mithilfe von Layout- oder Listen-Komponenten (z.B. Columns, Table) können Sie die View übersichtlicher gestalten und weitere Komponenten einfügen.
Die Namen der eingefügten Komponenten werden automatisch generiert. Sie können den Namen unter Properties > Name ändern. Erlaubt sind nur Kleinbuchstaben, Zahlen, Unterstriche und eckige Klammern.
Der Wert (Value) wird für einige Komponenten automatisch generiert. Sie können den Namen unter Properties > Value ändern.
So geht’s
Zeigen Sie mit der Maus auf den Balken im Editor und klicken Sie auf Add.
Wählen Sie die Komponente aus, um diese im Editor zu öffnen. Sobald Sie im Editor die Komponente auswählen, wird der Detailbereich mit Properties oder Events angezeigt.
Geben Sie bei Bedarf einen Namen unter Properties > Name ein, um den generierten Namen zu ändern.
Geben Sie bei Bedarf einen Namen unter Properties > Value ein, um z.B. einen eindeutigen Standardwert zu haben.
Fügen Sie unter Events bei Bedarf eine neue Aktion mit New Action ein.
Speichern Sie Ihre Arbeit mit Save.
Wenn Sie eine weitere Komponente zur vorhandenen Komponente hinzufügen möchten, können Sie die Komponente die Kontextfunktionen der aktuellen Komponente verwenden:
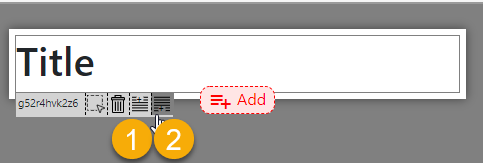
Kontextfunktion einer Komponente
Bedeutung der Symbole zum Hinzufügen
Mit einem Klick auf das Symbol mit dem Pluszeichen oben, wird die neue Komponente oberhalb der aktuellen Komponente eingefügt.
Mit einem Klick auf das Symbol mit dem Pluszeichen unten, wird die neue Komponente unterhalb der aktuellen Komponente eingefügt.
