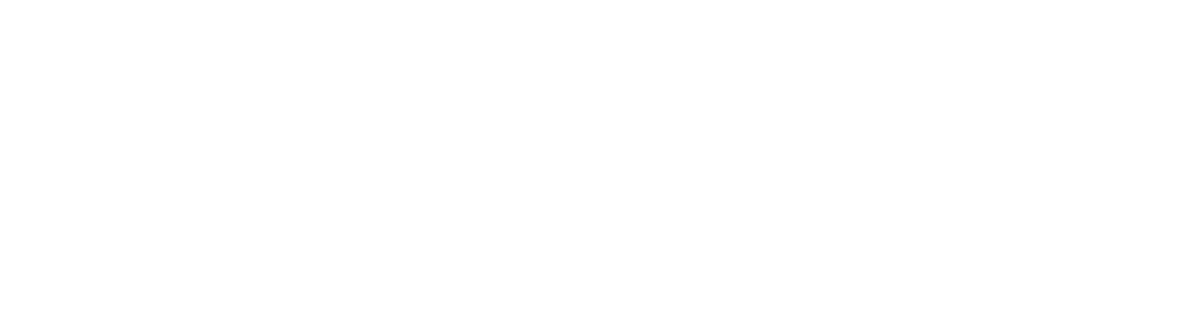Arbeiten mit Aktionen von eingebetteten Views
Sie können bereits erstellte Views in beliebig vielen Views wiederverwenden, indem Sie die entsprechende View der App als Komponente einbetten. Sie können in den eingebundenen Views neue Aktionen erstellen oder mit Aktionen auf die Komponenten der eingebetteten Views zugreifen.
Das Arbeiten mit Views, die Sie als Komponente in beliebigen Views einbetten und für die entsprechenden Views anpassen können, steigert die Qualität und die Performance beim Entwickeln der App.
Beispielhaft lernen Sie in diesem Artikel das Prinzip und die ersten Schritte beim Erstellen von Aktionen in eingebetteten Views kennen.
Ausgangssituation
Sie haben bereits mindestens eine View mit Aktionen erstellt, die Sie bereits in eine andere View einbetten haben.
Sie befinden sich in der View, in der Sie die andere View eingebettet haben.
Schritt 1: Neue Aktionen für eingebettete View erstellen
Bevor Sie eine neue Aktion erstellen, müssen Sie zuerst den Modus zum Auswählen der Komponenten auf den eingebetteten Views aktivieren:
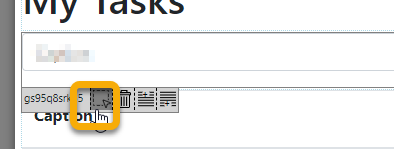
Modus mit Kontextaktion ändern
Sobald Sie den Modus aktiviert haben, können Sie die Komponenten der eingebetteten Views einzeln auswählen. Im Detailbereich werden Ihnen automatisch die bereits vorhandenen Aktionen der View angezeigt.
Angenommen, Sie haben eine View bereits eingebettet und die eingebettete View hat einen Add-Button. Die View mit dem Add-Button hat bereits die Aktionen insert (Query) und clear (SetValue).

Eingebettete View mit Add-Button und Aktionen
Sie können mit New Action beliebige Aktionen hinzufügen, um die View für den bestimmten Kontext zu optimieren, z.B. die Aktion reload (Link). Die neu hinzugefügte Aktion ist nur in der aktuellen View verfügbar, in dem die eingebetteten Komponente wiederverwendet wird. Sie erkennen alle neu hinzugefügten Aktionen daran, dass die Icons zum Bearbeiten und zum Löschen angezeigt werden.
Schritt 2: Komponenten in Aktionen verlinken
Sie können alle Aktionen einer eingebundenen View z.B. mit der Aktion default\Link wiederverwenden, um die verlinkten Aktionen bei bestimmten Ereignissen (Events) auszuführen.
So geht's
Sie erstellen für eine eigenständige Komponente eine neue Aktion zu einem beliebigen Event. Stellen Sie unbedingt sicher, dass die Komponente sich nicht in der eingebundene View befindet.
Wählen Sie im Dialog Edit Action unter Event das entsprechende Event aus.
Wählen Sie unter Type im Abschnitt default den Eintrag Link aus.
Wählen Sie im Abschnitt Parameter unter Source eine Komponente aus, indem Sie auf das Icon mit dem Bild klicken.
Aktivieren Sie den Modus zum Auswählen der Komponenten in der eingebundenen View, die Sie verlinken möchten.
Wählen Sie die Komponente im eingebundenen View auswählen, auf der die zu verlinkende Aktion angelegt wurde.
Wählen Sie im Dialog Edit Action im Abschnitt Parameter unter Action die entsprechende Aktion aus. Die ausgewählte Aktion muss einen Namen haben.
Klicken Sie auf Apply, um die Aktion zu erstellen.
Damit die Änderungen in der App dauerhaft gespeichert werden, speichern Sie bitte auch die App.