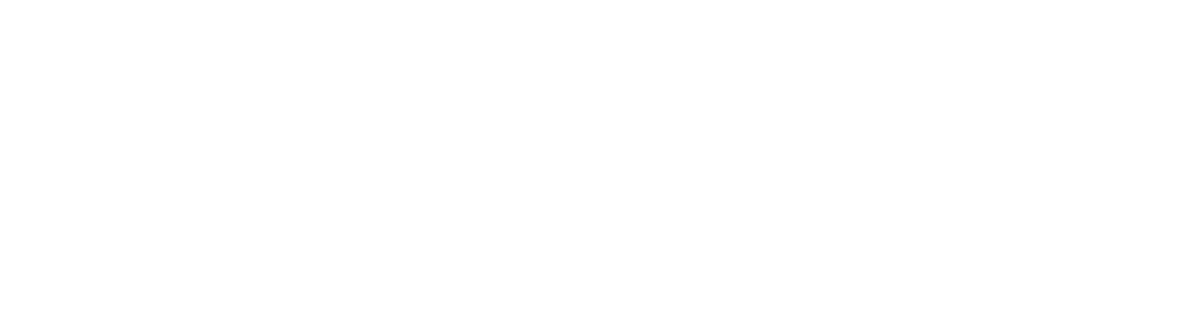Erstellen eines einfachen Urlaubsantrags mit Workflow
In diesem Beispiel erfahren Sie, wie Sie einen einfachen Urlaubsantrag erstellen können.
Es geht um folgendes Szenario: Mitarbeiter:innen (Teammitglieder) können einen neuen Urlaubsantrag stellen, bei dem sie das Startdatum und Enddatum mit einem zusätzlichen Kommentar angeben. Der Urlaubsantrag wird abgesendet und dann von der Teamleitung (eine bestimmte Person) freigegeben. Im Anschluss erhält das Teammitglied eine Benachrichtigung über die Bearbeitung des Urlaubantrags.
Voraussetzungen für dieses Beispielszenario
Sie haben bereits eine App erstellt und kennen die grundlegenden Funktionen von edoc automate.
Sie haben ein grundlegendes Verständnis von BPMN (Business Process Modeling Notation).
Erstellen des Flows
Als Erstes müssen Sie einen neuen Flow mit dem Namen Urlaubsantrag anlegen.
Sie dürfen den Namen eines Flows auf dem kompletten Server nur ein einziges Mal angeben. Sollte es bereits einen Flow mit demselben Namen geben, wählen Sie einen anderen Namen aus. Berücksichtigen Sie diesen Umstand in den folgenden Schritten berücksichtigt und passen Sie ggf. den Namen an.
Informationen zum Erstellen und Designen eines Flows finden Sie hier: Erstellen und Modellieren eines Flows in edoc automate
Sie benötigen für den Urlaubsantrag die folgenden Workflowvariablen:
BeantragendePerson (string, required): Für das Teammitglied (Anwender:in), das den Antrag gestellt hat (siehe permissions\CurrentUser - edoc automate).
Teamleitung (string, required): Für den Teamleiter oder die Teamleiterin des Antragsteller oder der Antragstellerin.
Start (date, required): Für das Datum des ersten Tages des beantragten Zeitraumes.
Ende (date, required): Für das Datum des letzten Tages des beantragten Zeitraumes.
Kommentar (string): Für den Kommentar der beantragenden Person.
KommentarTeamleitung (string): Für den Kommentar des Teamleiters oder der Teamleiterin.
Genehmigen (string): Für den Status des Urlaubsantrags, z.B. Genehmigt oder Abgelehnt.
Der Flow für den Urlaubsantrag ist in diesem Szenario wie folgt aufgebaut:
Es gibt das Start-Event und zwei einfache Task-Elemente, die für die Genehmigung des Urlaubsantrags und die Benachrichtigung des Antragstellers oder der Antragstellerin verwendet werden.

Workflow für einen Urlaubsantrag
Verwenden von Views für die Workflowschritte
Bevor Sie den Ablauf im Workflow-Designer konzipieren, müssen Sie die benötigten Views erstellen, um diese den Tasks im Flow zuweisen zu können.
Die einzelnen Schritte zum Erstellen von Views mit den entsprechenden Aktionen finden Sie hier: Erstellen und Verwenden einer View in edoc automate
Alle Views, die Sie im Flow verwenden möchten, benötigen eine individuelle Route, die beim Öffnen der Workflowaufgabe verwendet wird, um die View aufzurufen.
Sie können die Dialoge und Benutzeroberfläche nach Ihren Vorstellungen gestalten. Bedingung: Es müssen die angegebenen Komponenten in den Views enthalten sein und die Benennung dieser Komponenten muss sich an der Bezeichnung der Workflowvariablen orientieren, damit diese von edoc automate automatisch zugewiesen werden können.
Die Komponenten Input, Text, TextEdit und Hidden werden automatisch mit dem Wert einer Workflowvariable initialisiert, jedoch nur wenn der Name übereinstimmt.
Der Wert der Variable muss mit einer Aktion (workflow\SetVariable - edoc automate) aktualisiert werden.
View “Neuer Urlaubsantrag”
Mit dieser View wird ein neuer Urlaubsantrag gestellt, die Workflowvariablen initial festgelegt und der Flow gestartet.
Es müssen mindestens folgende Komponenten in der View enthalten sein:
Name | Komponententyp | Label/Wert |
|---|---|---|
Start | DateTimeInput | Startdatum |
Ende | DateTimeInput | Enddatum |
Kommentar | TextEdit | Kommentar |
- | Button | Antrag stellen |
Für den Button müssen Sie eine Aktion vom Typ workflow\CreateInstance erstellen.
So geht's
Erstellen Sie eine neue Aktion für den Button Urlaubsantrag stellen und wählen den Typ workflow\CreateInstance aus.
Wählen Sie unter Parameter > Flow den Flow Urlaubsantrag aus.
Füllen Sie die zuvor angegebenen Variablen mit den entsprechenden Werten der im View enthaltenen Komponenten, z.B. mit der Aktion default\GetValue.
View “Genehmigen”
Mit dieser View wird der Urlaubsantrag von der Teamleitung freigegeben oder abgelehnt und im Anschluss an das Teammitglied weitergeleitet.
Es müssen mindestens folgende Komponenten in der View enthalten sein:
Name | Komponententyp | Label/Wert |
|---|---|---|
Start | DateTime | Startdatum |
Ende | DateTime | Enddatum |
Kommentar | Text | Kommentar |
KommentarTeamleitung | TextEdit | Kommentar der Teamleitung |
Genehmigen | Select | Genehmigen |
- | Button | Absenden |
Um die Aufgabe im Flow weiterzuleiten, verwenden Sie die Aktion workflow\CloseTask für den Button Absenden.
So geht's
Erstellen Sie für den Button Absenden eine neue Aktion vom Typ workflow\CloseTask.
Wählen Sie für den Parameter Redirect den Wert auto, um beim Abschließen der Aufgabe automatisch zum Workplace zu gelangen.
View “Benachrichtigen”
Mit der View wird das Teammitglied (beantragende Person) über den Status des Urlaubsantrags informiert. Das Teammitglied schließt den Workflow mit dem Button Abschließen ab.
Im View müssen folgende Komponenten enthalten sein:
Name | Komponententyp | Label/Wert |
|---|---|---|
Start | DateTime | Startdatum |
Ende | DateTime | Enddatum |
Kommentar | Text | Kommentar |
KommentarTeamleitung | Text | Kommentar der Teamleitung |
Genehmigen | Text | Status |
_ | Button | Abschließen |
Um die Aufgabe im Flow weiterzuleiten, verwenden Sie die Aktion workflow\CloseTask (wie in den vorherigen Schritten) für den Button Abschließen.
Zuweisen der Views zu den Workflowschritten
Nachdem Sie die Views erstellt haben, müssen Sie diese Views den einzelnen Workflowschritten Genehmigen und Benachrichtigen zuweisen.
Informationen zur Zuweisung einer View zu einem Schritt finden Sie unter: Verwenden von Views in den einzelnen Schritten eines Flows
Für den Schritt Genehmigen müssen Sie für User die Variable Teamleitung verwenden. Für den Schritt Benachrichtigen verwenden Sie die Variable BeantragendePerson, um den Flow wieder zurückzuleiten.
Der Workflow ist nun abgeschlossen.
Nach Abschluss des Urlaubsantragsworkflows: Neuen Urlaubsantrag stellen
Nachdem der Urlaubsantrag genehmigt oder abgelehnt wurde, ist der Workflow abgeschlossen. Nun können Ihre Anwender:innen nur noch einen neuen Urlaubsantrag stellen: Um eine neue Flow-Instanz zu starten, müssen Sie die View Neuer Urlaubsantrag aufrufen, das Formular ausfüllen und auf den Button Urlaubsantrag stellen klicken.