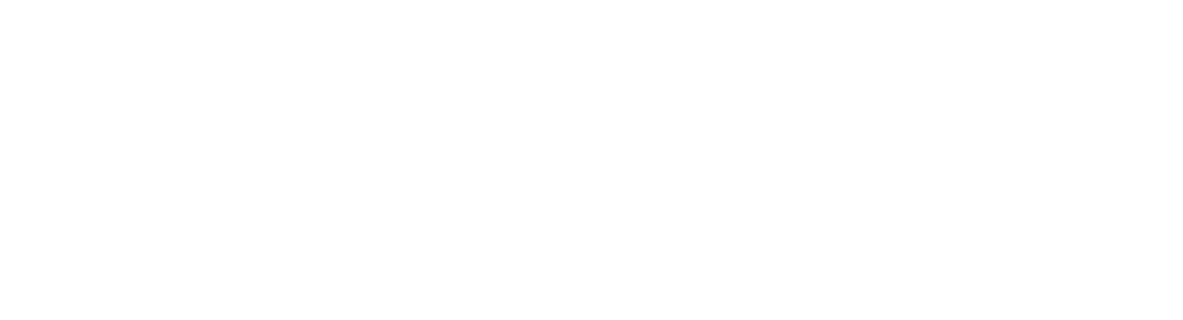Wissenswertes zur App-Übersicht in edoc automate
Die Startseite von edoc automate ist ein Dashboard, in dem Sie z.B. alle verfügbaren Apps finden, nach Apps suchen und Apps als Favoriten kennzeichnen. Das Dashboard ist außerdem Ihr Startpunkt, um eine neue App zu erstellen oder eine App zu importieren.
Sie öffnen edoc automate in Ihrem Browser mit der entsprechenden URL vom Server (https://<domain>/automate).
Übersicht über die Funktionen im Dashboard
Folgende Funktionen stehen Ihnen zur Verfügung:
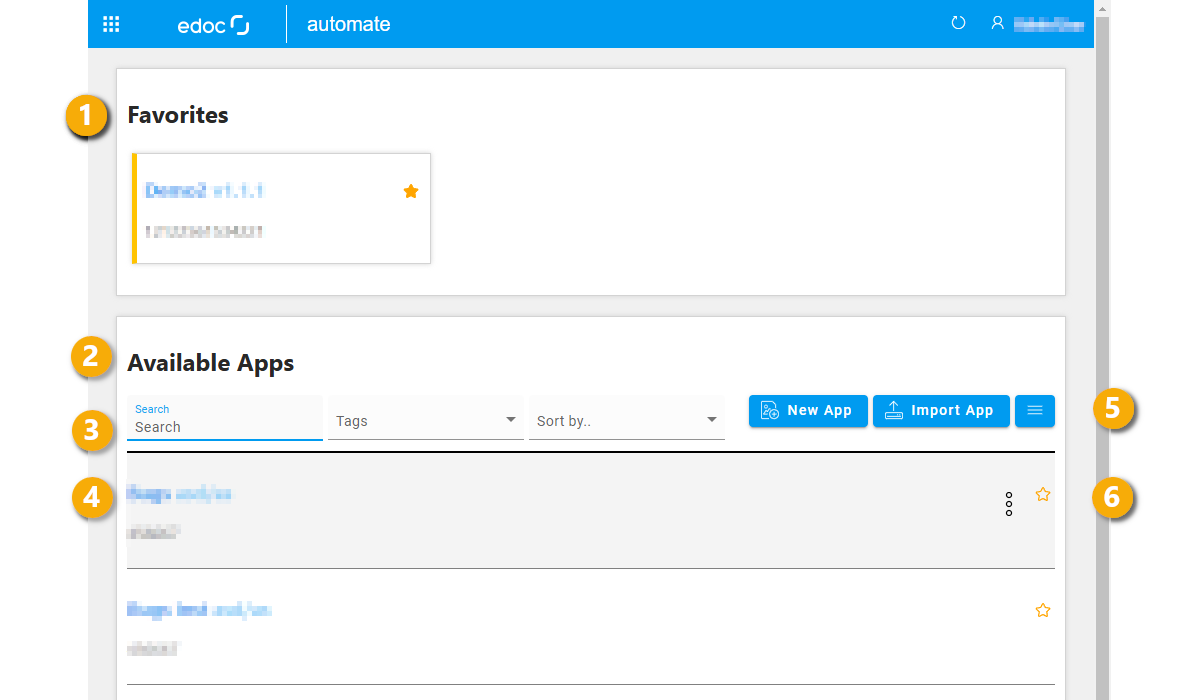
Dashboard von edoc automate
“Favorites” (Favoriten): In diesem Abschnitt werden alle Apps aufgelistet, die Sie als Favoriten gekennzeichnet haben. Um einen Favoriten zu erstellen, klicken Sie in der Liste der verfügbaren Apps auf den Stern neben der App.
“Available Apps” (verfügbare Apps): In diesem Abschnitt finden Sie alle Apps, die in edoc automate erstellt wurden. Mit einem Klick auf eine App können Sie die App in einem anderen Browsertab im Editor bearbeiten.
“Search”, “Tags” und “Sort by”: Wenn Sie eine umfangreiche Liste von Apps haben, erleichtern die Funktionen zum Suchen, Filtern und Sortieren die Auffindbarkeit.
Mit Search können Sie nach dem Namen einer App, deren Beschreibung und andere Inhalte suchen.
Mit Tags können Sie die App-Liste nach den Tags filtern, die Sie in einzelnen Apps verwenden. Mit einem Klick auf Tags erhalten Sie eine Liste der vorhandenen Tags.
Mit Sort by können Sie die Liste der Apps nach dem Namen oder der Versionsnummer sortieren.
Kurzbeschreibung einer App: Jede App wird mit dem Titel, der Version, einer Kurzbeschreibung und den zugehörigen Tags angezeigt. Jede App hat Aktionsmenü (drei Pünktchen). Sie können die App löschen (Delete) oder exportieren (Export).
“New App”, “Import App” und Burgermenü: Mit der Funktion New App erstellen Sie eine neue App mit den ersten grundlegenden Informationen zur App. Mit Import App können Sie eine App von einem anderen Server oder aus einer Sicherung von edoc automate importieren.
Mit dem Burgermenü können Sie auf einige zusätzliche Werkzeuge zugreifen:Files: Mit dieser Funktion wechseln Sie zur Webansicht von WebDAV.
Administration: Mit dieser Funktion wechseln Sie in den Administrationsbereich von edoc automate.
Keycloak: Mit dieser Funktion wechseln Sie in die Verwaltung von Keycloak.
phpMyAdmin: Mit dieser Funktion wechseln Sie zu phpMyAdmin, um die MySQL-Instanzen zu verwalten.
“Stern” und App-spezifisches Menü: Mit dem Stern können Sie eine App als Favorit markieren. Im App-spezifischen Menü können Sie folgende Aktionen mit einer App ausführen:
Delete: Löscht die ausgewählte App.
Export: Öffnet den Exportdialog, um die ausgewählte App zu exportieren.
Duplicate: Öffnet den Dialog zum Duplizieren einer App.
Übersicht zum “New App”-Dialog
Mit einem Klick auf New App öffnen Sie den Dialog zum Erstellen einer App. Im ersten Schritt geben Sie die Basiseigenschaften der App unter Properties ein und klicken dann auf Create.
Im Dialog stehen Ihnen folgende Funktionen zur Verfügung:
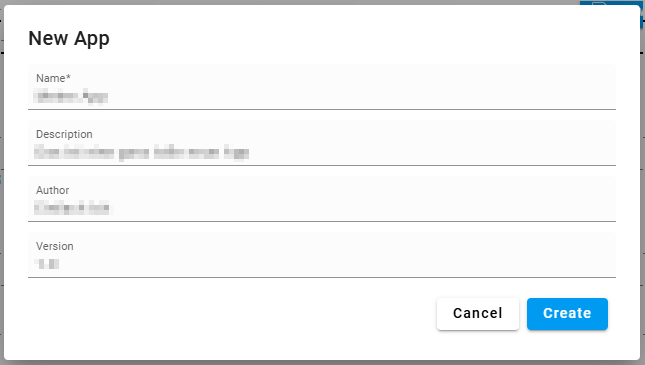
Dialog zum Erstellen einer neuen App
Name: Geben Sie einen Namen für die App ein. Der Name wird verwendet, um die App in der Liste eindeutig zu identifizieren. Mit dem Erstellen der App wird auch eine eindeutige ID aus dem Namen für die App generiert.
Description: Geben Sie eine Beschreibung für die App ein. Die Beschreibung dient dazu, anderen Personen kurz zu erklären, wofür die App verwendet werden kann.
Author: Geben Sie Ihren Namen ein, wenn Sie die Person sind, die die App erstellt hat.
Version: Geben Sie eine Bezeichnung für Ihre erste Version der App ein. Erlaubt sind folgende Zeichen: Zahlen, Punkte, Minuszeichen (Bindestrich). Sie können maximal 10 Zeichen eingeben.
Nach dem Erstellen der App wird die neue App in der Liste der verfügbaren Apps aufgelistet. Mit einem Klick auf die App können Sie die App im Editor bearbeiten, der im Browser in einem separaten Tab geöffnet wird. Sie können somit auch mehrere Apps gleichzeitig im Browser auf unterschiedlichen Tab bearbeiten.
Siehe auch