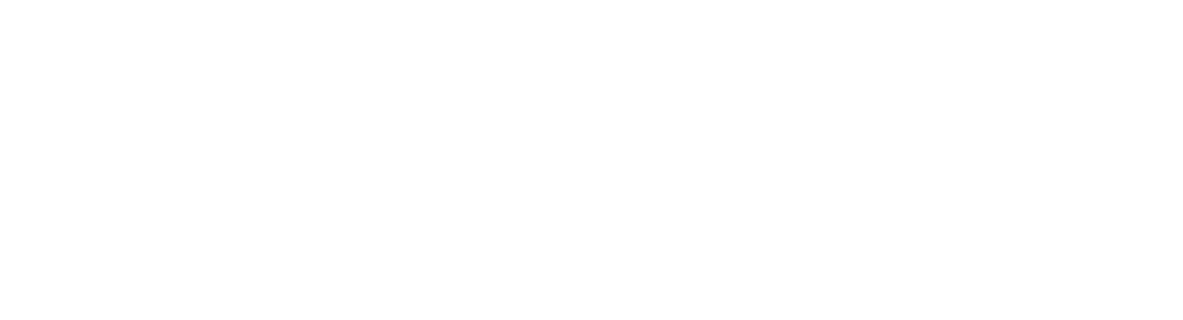Was sind "Permissions" in edoc automate?
Mit den Berechtigungen (Permissions) können Sie festlegen, welche Benutzer eine View ausführen und anzeigen dürfen.
Sie können bestimmen, ob ein Benutzer authentifiziert sein muss, um Zugriff auf eine View zu erhalten, oder zusätzlich einer bestimmten Rolle zugewiesen sein muss.
Für jede View können Sie individuell festlegen, ob eine Authentifizierung erforderlich ist oder ob der Benutzer mindestens einer bestimmten Rollen zugeordnet sein muss.
So geht’s
Öffnen Sie die entsprechende View im App-Editor von edoc automate.
Klicken Sie auf den Button Permissions auf der Symbolleiste des aktiven Tabs.
Aktivieren Sie im Abschnitt Authentication die Checkbox Enabled, dass der Benutzer authentifiziert sein muss. Diese Checkbox wird automatisch aktiviert, wenn Sie eine Rolle hinzugefügt haben.
Legen Sie im Abschnitt Execute fest, welche Rollen zum Ausführen der View erforderlich sind.
Geben Sie im Feld Role einen Rollennamen ein und fügen Sie die Rolle mit Add oder durch Drücken der Eingabetaste (Enter) hinzu.
Klicken Sie auf Apply, um die festgelegten Berechtigungen zu übernehmen.
Speichern Sie die Änderungen mit Save.
Globale Berechtigungen für alle Views einer App festlegen
Sie können auch festlegen, dass bestimmte Rollen oder eine aktive Authentifizierung für das Ausführen aller Views in der App erforderlich sind.
So geht’s
Öffnen Sie die App-Details im App-Editor von edoc automate.
Klicken Sie auf den Button Permissions in der Symbolleiste des aktiven Tabs.
Aktivieren Sie im Abschnitt Authentication die Checkbox Enabled, dass der Benutzer authentifiziert sein muss. Diese Checkbox wird automatisch aktiviert, wenn Sie eine Rolle hinzugefügt haben.
Legen Sie im Abschnitt Execute fest, welche Rollen zum Ausführen der View der App erforderlich sind.
Geben Sie im Feld Role einen Rollennamen ein und fügen Sie die Rolle mit Add oder durch Drücken der Eingabetaste (Enter) hinzu.
Klicken Sie auf Apply, um die festgelegten Berechtigungen zu übernehmen.
Speichern Sie die Änderungen mit Save.
Wissenswertes zur Prüfung der Berechtigungen
Beim Ausführen einer View wird geprüft, ob eine Authentifizierung erforderlich ist und ob der Benutzer die nötigen Berechtigungen besitzt:
Es wird geprüft, ob die View eine Authentifizierung oder eine Rollenzuweisung erfordert.
Es wird überprüft, ob in der View Rollen angegeben wurden und ob der Benutzer einer dieser Rollen zugeordnet wurde.
Es wird geprüft, ob in der App Rollen definiert wurden und ob der Benutzer einer dieser Rollen zugeordnet wurde.
Wenn Sie sowohl in der App als auch in der View Rollen definiert haben, muss der Benutzer mindestens einer Rolle der View und mindestens einer Rolle der App zugeordnet sein, um die View ausführen zu können.