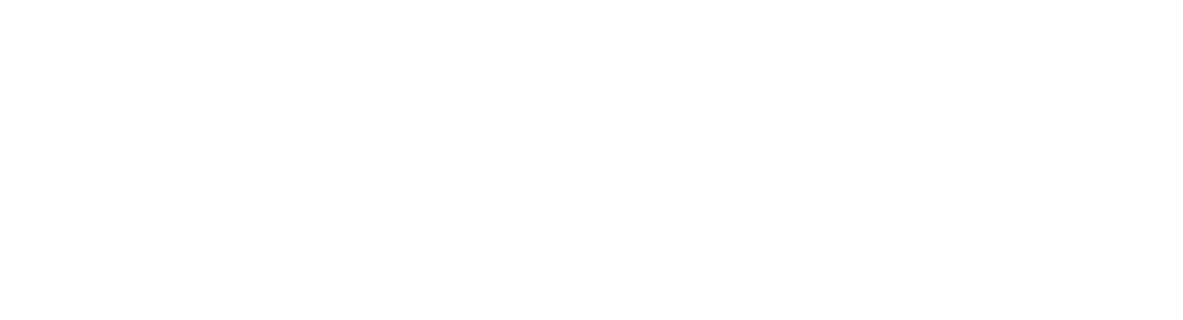Arbeiten mit der Reminderübersicht
Die Reminderübersicht bietet Ihnen einen vollständigen Überblick zu den Remindern mit verschiedenen Funktionen zum Verwalten und Sichten der Reminder. Gerade wenn Sie viele Reminder verwalten und sich einen Überblick über anstehende und erledigte Reminder verschaffen möchten, ist die Reminderübersicht hilfreich.
Sie können in der Reminderübersicht mithilfe der vorhandenen Schaltflächen z.B. die Einträge nach offenen oder erledigten Remindern und nach Empfänger und Empfängergruppen filtern. Mit Filter zurücksetzen können Sie mit einem Klick alle Filter entfernen und zur ursprünglichen Anzeige zurückkehren.
Wenn Sie die entsprechenden Berechtigungen haben, können Sie nicht nur Ihre eigenen Reminder, sondern auch die Reminder von anderen Empfängern sehen und ändern.
Sie können die Liste für Ihre Zwecke filtern, sortieren und gruppieren, es gibt eine Reihe von Möglichkeiten, die Sie je nach Präferenz verwenden können.
Menü zum Filtern, Sortieren und Gruppieren
Zum Ändern der Sortierreihenfolge klicken Sie einfach auf den Spaltenkopf. Darüber hinaus hat jede Spalte ein eigenes Menü, das Sie öffnen können, indem Sie mit der Maus auf die Spalte in der Tabelle zeigen und auf die drei Querbalken (“Hamburger”-Menü) klicken. Zum Gruppieren klicken Sie einfach auf den entsprechenden Eintrag. Zum Filtern der Spalte klicken Sie auf das Filtersymbol.
Mit Drag&Drop die Spaltenreihenfolge ändern
Sie können die Reihenfolge der Spalten ändern, indem Sie auf einen beliebigen Spaltenkopf klicken, die linke Maustaste halten und die Spalte an die entsprechende Stelle der Tabelle positionieren (Maustaste loslassen).
Mit Drag&Drop nach Spalteninhalt gruppieren
Sie können die Tabelle kompakter gestalten, indem Sie den Tabelleninhalt gruppieren.
Klicken Sie auf einen beliebigen Spaltenkopf, halten Sie die linke Maustaste und lassen Sie die Spalte auf das Feld Ziehen Sie eine Spalte auf dieses Feld, um Zeilen zu gruppieren, die zur Spalte gehören fallen. Das Feld finden Sie im Seitenmenü unter Spalten. Die Tabelle wird nach diesem Eintrag, z.B. Vertrags-Nr., gruppiert, sodass Sie sich leichter auf einen Vertrag konzentrieren können.
Tipp
Wenn Sie eine kompaktere Vorgehensweise bevorzugen, stehen Ihnen am Tabellenrand die Funktionen für Spalten und Filter ebenfalls zur Verfügung.
Exportieren der Liste mit dem Kontextmenü
Die Einträge der Liste können Sie mit dem Kontextmenüeintrag Liste exportieren als Excel-Datei oder CSV-Datei exportieren.
In d.3 smart explorer finden Sie die Reminderübersicht in d.3 smart explorer im Navigationsbereich unter Prozessportal. Möglicherweise kann das Prozessportal in Ihrer Organisation einen anderen Namen haben.
In d.3one und d.velop documents (Cloud) finden Sie die Reminderübersicht als Kachel auf der Startseite bzw. in Ihrem Dashboard.
Arbeiten mit Profilen für gefilterte Ansichten in der Reminderübersicht
Standardmäßig ist die Reminderübersicht beim Öffnen so gefiltert, dass Sie die Ihnen persönlich zugewiesenen offenen Reminder auf einen Blick sehen.
Wenn Sie jedoch spezielle Ansichten der Reminderübersicht benötigen, können Sie mit Profilen arbeiten. Mit der Funktion Profile verwalten in der Reminderübersicht können Sie verschiedene Ansichten der Reminderübersicht speichern. Mit eigenen Profilen können Sie schnell auf gefilterte Ansichten zugreifen, die Sie für die jeweiligen Aufgaben erstellt haben.
Sie können Folgendes mit den Ansichtsprofilen tun:
Neues Profil erstellen: Sie können die aktuelle Ansicht der Reminderübersicht mit Namen für aktuelles Profil angeben und speichern als Profil speichern.
Vorhandenes Profil auswählen: Sie können ein bereits vorhandenes Profil auswählen, um die Reminderübersicht mit diesem Profil mit Profil anwenden zu öffnen.
Vorhandenes Profil ändern: Sie können ein bereits vorhandenes Profil auswählen, um das Profil zu ändern. Um ein Profil zu ändern, öffnen Sie zunächst die Reminderübersicht mit dem Profil und nehmen Sie Ihre Änderungen vor. Klicken Sie auf Profile verwalten > Profil ändern, um die geänderte Ansicht der Reminderübersicht zu speichern.
Vorhandenes Profil löschen: Sie können ein bereits vorhandenes Profil auswählen, um das ausgewählte Profil endgültig mit Profil löschen zu löschen.
Standardprofil definieren: Sie können unter Standardprofil festlegen ein bereits vorhandenes Profil auswählen und mit Standardprofil speichern dieses Profil als Standardansicht für die Reminderübersicht definieren. Bei jedem Öffnen der Reminderübersicht wird das ausgewählte Profil verwendet.
Standardprofil entfernen: Sie können jederzeit das festgelegte Standardprofil mit Standardprofil entfernen entfernen. Das Profil bleibt erhalten und Sie können es jederzeit wieder auswählen. Wenn Sie kein anderes Standardprofil auswählen, wird die Reminderübersicht immer mit den Ihnen persönlich zugewiesenen und offenen Remindern angezeigt.
Tipp
Wenn Sie ein Profil umbenennen möchten, wählen Sie zunächst das Profil aus, um die Reminderübersicht zu öffnen. Klicken Sie auf Profile verwalten und geben Sie unter Namen für aktuelles Profil angeben und speichern einen aussagekräftigen Namen ein. Speichern Sie das Profil.
Sie können das veraltete Profil mit Profil löschen endgültig löschen.