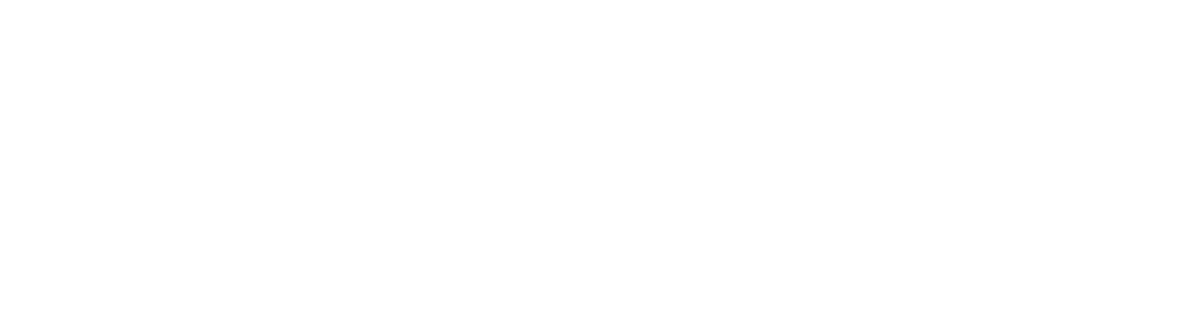Übersicht über die Anwendung (Kurzbeschreibung)
Sie lernen in diesem Artikel die wesentlichen Funktionsbereiche der edoc invoice kennen. Die verfügbaren Funktionen werden Ihnen entsprechend der erteilten Berechtigung angezeigt.
Die Anwendung ist in mehrere Bereiche aufgeteilt:
Auf der Hauptleiste der Anwendung finden Sie grundlegende Funktionen (1 und 2).
Das Menüband bietet Ihnen die Workflowfunktionen, weitere Optionen zum Editieren oder Hinzufügen von Aktennotizen oder Zusatzdokumenten sowie eine Ansicht des Rechnungsdokuments (3 und 4).
Im Erfassungsbereich der Rechnung (Erfassungsformular, Erfassungsmaske) stehen Ihnen alle Details gruppiert zum Bearbeiten zur Verfügung (5 - 11).

Übersicht über den grundlegenden Aufbau der App
Übersicht über wesentliche Funktionen
App-Menü: Wenn Sie mehrere edoc-Apps verwenden, können Sie die Apps im App-Menü auswählen.
Funktionen für die persönliche Verwendung:
Mit dem Zahnradsymbol öffnen Sie die Regionseinstellungen.
Mit einem Klick auf Ihren Namen öffnen Sie die persönlichen Einstellungen.
Unter Benutzereinstellungen gelangen Sie zu den Einstellungen für Workflowbenachrichtigungen und Vertretungseinstellungen.
Unter Spracheinstellungen können Sie die Sprache wechseln.
Mit Logout melden Sie sich von der Anwendung ab.
Menüband beim Bearbeiten von Rechnungen: Im Menüband finden Sie die Funktionen, die für eine Rechnung in Ihrem Workflowschritt verfügbar sind. Die verfügbaren Funktionen können je Workflowschritt und Ihren Berechtigungen unterschiedlich sein.
Detailansichten einer Rechnung (nur in Verbindung mit edoc workplace)
Sie können unter einzelnen Detailansichten Dokument, Attribute oder Änderungen verschiedene Zusammenfassungen anzeigen. Wenn Sie z.B. Dokument auswählen, wird Ihnen die Rechnung angezeigt. Unter Änderungen sehen Sie alle Änderungen, die im Erfassungsformular an einer Rechnung vorgenommen wurden. Wenn ein Workflow für das Dokument definiert wurde, sehen Sie auch den Tab Workflow. Wenn eine Akte für das Dokument definiert wurde, sehen Sie auch den Tab Akte.
Rechnungskategorie: Pro Rechnung sehen Sie, welcher Kategorie die Rechnung zugeordnet ist. Pro Kategorie können unterschiedliche Workflows oder Prüfschritte in einer Organisation festgelegt werden. Es gibt zwei Kategorien:
Rechnung ohne Bestellbezug | Kostenrechnung
Rechnung mit Bestellbezug | Warenrechnung
Stempel auf einer Rechnung: Die sogenannten digitalen Stempel auf einer Rechnung zeigen Ihnen an, welche Prüfschritte für die Rechnung durchgeführt wurden. Die Stempel sind interaktiv. Mit einem Klick auf einen Stempel sehen Sie, welche Angaben u.a. bei den Aktionen durchgeführt wurden und eine Historie. Beispiele:
Stempel Geprüft: Der Stempel signalisiert, dass ein Prüfschritt mit der Aktion Prüfung abgeschlossen wurde.
Stempel Freigegeben: Der Stempel signalisiert, dass eine Rechnung freigegeben wurde.
Stempel Zusatzdokumente: Der Stempel signalisiert, dass es weitere Dokumente zu einer Rechnung gibt, z.B. Stundennachweise.
Abschnitte einer Rechnung: Eine Rechnung ist in verschiedene Abschnitte im Erfassungsformular unterteilt. Die Unterteilung ermöglicht Ihnen schnell die entsprechenden Details zu finden. Der Abschnitt Rechnung wird standardmäßig vollständig angezeigt. Andere Abschnitte müssen Sie einzelne öffnen, indem Sie mit der Maus auf den blauen Titel klicken. Wenn Sie den Hinweis Mehr anzeigen sehen, klicken Sie darauf, um weitere Informationen anzuzeigen.
Zusammenfassungen bei eingeklappten Abschnitten: Wenn Abschnitte eingeklappt sind, sehen Sie immer eine Zusammenfassung der wesentlichen Daten. Im Abschnitt Zahlungsbedingung sehen Sie z.B. das konkrete Datum der Fälligkeit, und in wie vielen Tagen der Nettobetrag fällig ist.
Mauszeiger “Hand”: Ändert sich der Mauszeiger zu einer Hand, können Sie mit einem Klick einen Abschnitt öffnen.
Bearbeitbare Felder einer Rechnung: Sie können je nach Feldtyp ein Datum aus einem Kalender oder aus einer Auswahlliste (Dropdownmenü) Einträge auswählen. In anderen Feldern können Sie manuell z.B. Rechnungsnummern eintragen.
Kontierungsblock “Positionsdaten”: Im Abschnitt Positionsdaten können Sie z.B. das Konto, die Kostenstelle (KST) oder Kostenträger (KTR) und vieles mehr ergänzen.