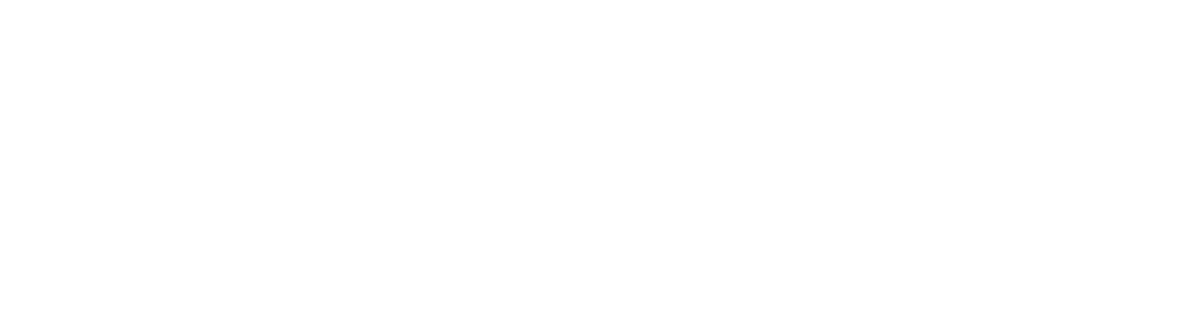E-Mails werden von edoc invoice nicht mehr versendet ("Cannot send message without a sender address")
Komponente | edoc invoice |
|---|---|
Version | 23.2.8.6 |
Erstellt am |
|
Zuletzt geändert am | Tue, 21 Jan 2025 13:11:02 GMT |
Reviewstatus | Review |
KB-Artikelnummer | 435421221 |
Zusammenfassung
Sie stellen fest, dass E-Mails von edoc invoice nicht mehr versendet. In edoc workplace unter Failed jobs (Fehlerhafte Jobs) finden Sie in der Liste die Aufgabe SendMailJob. Wenn Sie die Details öffnen, wird folgende Fehlermeldung (Auszug) angezeigt:
“Swift TransportException: Cannot send message without a sender address in /var/www/vendor/swiftmailer/lib/classes/Swift/Transport/AbstraetSmtpTransport.php:195\nStack
ce:\n#0Unter Payload (Ausnahmefehler) in der Fehlermeldung suchen Sie nach “Absender E_Mail“. Dem Eintrag folgt normalerweise eine E-Mail-Adresse. Die E-Mail-Adresse fehlt allerdings.
Wichtige Voraussetzungen
Sie haben administrative Berechtigungen in edoc invoice und Keycloak.
Lösung
Um das Problem zu beheben, gehen Sie folgendermaßen vor
Schritt 1: Der Benutzer bzw. die angegebene E-Mail-Adresse existiert nicht in Keycloak
Öffnen Sie in Keycloak Users, um die Benutzerdaten anzuzeigen.
Suchen Sie den Benutzer und prüfen Sie, ob der Benutzer in Keycloak existiert.
Prüfen Sie, ob für den Benutzer unter Email eine gültige E-Mail-Adresse angegeben wurde.
Wenn die Daten unvollständig oder falsch sind, müssen Sie die Daten korrigieren und bereinigen.
Schritt 2: Einstellungen zum E-Mail-Versand wurden in edoc invoice nicht angegeben oder sind falsch
Öffnen Sie in edoc invoice Einstellungen > Workflow Einstellungen (Workfloweinstellungen).
Prüfen Sie unter Mail (Absender-E-Mail), ob eine korrekte E-Mail-Adresse eingetragen wurde und ob das Kennwort des Benutzers korrekt ist.
Geben Sie ggf. die korrekten Daten ein. Wenn alle Daten in den Workfloweinstellungen fehlen (Host, Benutzer, Kennwort, Absender-E-Mail und Absendernamen) geben Sie die korrekten Daten ein.
Klicken Sie im Menüband auf Speichern, um die geänderten Daten in den Workfloweinstellungen dauerhaft zu speichern.
Prüfen Sie mit einem Klick auf Verbindung testen, ob der Host erreichbar ist und ob deine Anmeldung des angegebenen Benutzers mit dem angegebenen Kennwort am Host möglich ist. Falls der Host nicht erreichbar ist, beheben Sie das Problem.