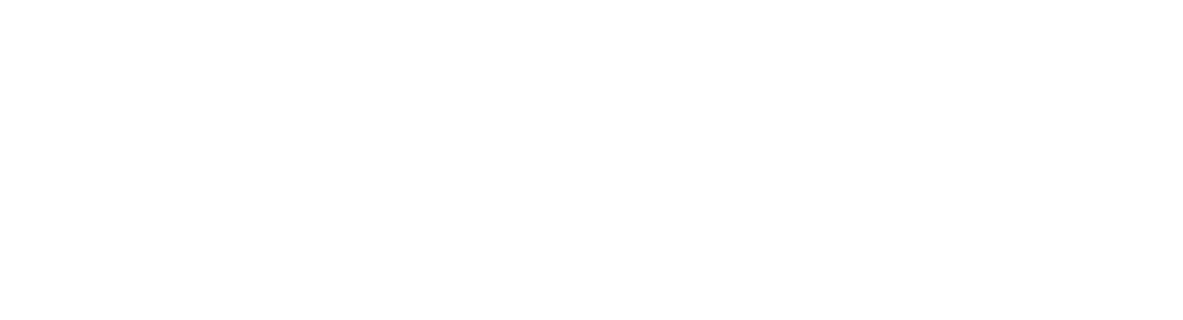In edoc invoice wird in der Dropdownliste der Vertretungsregelung eine leere Zeile angezeigt
Komponente | edoc invoice |
|---|---|
Version | 23.2.8 |
Erstellt am |
|
Zuletzt geändert am | Mon, 03 Feb 2025 14:04:22 GMT |
Reviewstatus | Review |
KB-Artikelnummer | 436862990 |
Zusammenfassung
Sie können in edoc invoice eine Vertretung angeben, wenn Sie abwesend sind. Administrator:innen können für eine Person auch im Falle einer ungeplanten Abwesenheit eine Vertretung einrichten.
Es kann in manchen Fällen vorkommen, dass unter Benutzereinstellungen > Vertretungseinstellungen > in der Spalte Einzelperson in der Dropdownliste mindestens eine leere Zeile angezeigt wird.
Bei einer leere Zeile in der Dropdownliste liegt die Fehlerursache darin, dass es für ein Benutzer in Keycloak oder im Verzeichnisdienst (z.B. Active Directory) keinen Vor- und/oder Nachnamen gibt.
Erfahren Sie hands-on, wie Sie fehlende Benutzernamen herausfinden und nachträglich hinzufügen können.
Wichtige Voraussetzungen
Sie besitzen administrative Berechtigungen in Keycloak und/oder Active Directory.
Lösung
Gehen Sie zum Beheben des Fehlers folgendermaßen in edoc invoice in Verbindung mit Keycloak vor:
Öffnen Sie mit F12 die Entwicklerkonsole (DevTools) im Browser.
Klicken Sie auf Netzwerk.
Gehen Sie zum Eintrag substitute-settings.
Öffnen Sie den Tab Antwort und suchen Sie nach dem Wert null.
Sie sollten nun mindestens einen Wert finden, der wie folgt aufgebaut ist:
JSON{ "uuid": "XXXXXXX-XXXX-XXXX-XXXX-XXXXXXXXXXXX", "display_name": null },Kopieren Sie die gefundene UUID, um die URL von Keycloak mit der entsprechenden UUID zu ergänzen.
Gehen Sie zu Keycloak > Users > View all users.
Wählen Sie mit Edit einen beliebigen Benutzer aus, um in der Adressleiste des Browsers die URL anzuzeigen.
Ersetzen Sie in der URL die letzte Nummer (UUID) durch die kopierte UUID, um den gesuchten Benutzer zu finden.
Die nächsten Schritte unterscheiden sich, je nachdem, ob Sie eine LDAP-Verbindung nutzen.
Nächste Schritte ohne LDAP-Verbindung:
Bleiben Sie in Keycloak und tragen Sie für den Benutzer Vorname und Nachname ein.
So geht’s
Öffnen Sie in Keycloak den entsprechenden Benutzernamen (URL mit UUID).
Geben Sie im Tab Details den Vornamen unter First Name und Nachnamen unter Last Name ein.
Die Änderung wird in wenigen Minuten in edoc invoice angezeigt.
Nächste Schritte mit LDAP-Verbindung:
Wenn Ihre Benutzer in Keycloak mit den Benutzern und Gruppen in Active Directory (LDAP-Verbindung) synchronisiert werden, müssen Sie den Benutzer anhand des Keycloak-Eintrags unter Details > Username in Active Directory bearbeiten.
Nach der nächsten Synchronisierung (standardmäßig alle 24h) wird der Benutzername in edoc invoice angezeigt.