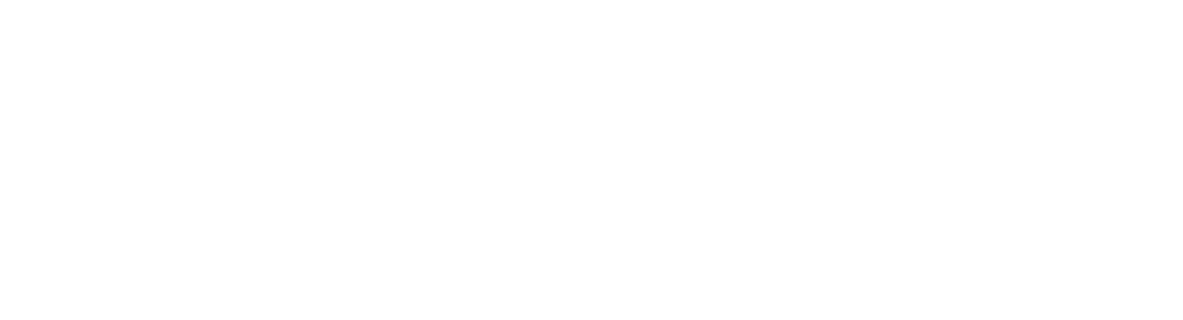Konfigurieren von edoc D365 BC invoice cockpit
In diesem Thema erfahren Sie, wie Sie edoc invoice cockpit für Ihre Organisation einrichten.
Im ersten Schritt konfigurieren Sie die Felder und das Verhalten von edoc invoice cockpit. Sie können entscheiden, ob Ihre Anwender:innen Vorgänge manuell bearbeiten oder ob Sie die Aufgabenwarteschlangenposten für die automatisierte Verarbeitung verwenden.
Bevor Sie beginnen
Klären Sie vorab mit den verantwortlichen Personen und den Teams in Ihrer Organisation, wie die Arbeitsprozesse aussehen und welches Softwareverhalten von edoc invoice cockpit erwünscht ist (manuelles Arbeiten oder Automatisierung).
Sie öffnen den Einrichtungsdialog, indem Sie die Suche in Dynamics 365 Business Central öffnen und nach “edoc invoice cockpit Einrichtung” suchen. Mit einem Klick auf edoc invoice cockpit Einrichtung können Sie mit der Konfiguration loslegen.
Konfigurieren der Felder
Im Dialog edoc invoice cockpit Einrichtung legen Sie im Abschnitt Allgemein die grundlegenden Funktionen für das edoc invoice cockpit fest.
invoice cockpit aktiv: Mit dem Regler legen Sie fest, ob edoc invoice cockpit in Microsoft Dynamics 365 Business Central verwendet werden kann.
Automatische Rechnungsbuchung: Mit dem Regler legen Sie fest, ob Ihre Anwender:innen Einkaufsrechnungen oder Fibu Buch.-Blattzeilen in Microsoft Dynamics 365 Business Central nach dem Erstellen buchen können. Mit dem Aktivieren sind folgende Optionen möglich:
Vorgang manuell erstellen und buchen: Die Einkaufsrechnungen erstellen Ihre Anwender:innen mit einem Klick unter edoc invoice cockpit > Verarbeitung > Einkaufsrechnungen erstellen und buchen.
Vorgang automatisch erstellen und buchen: Der entsprechende Vorgang wird automatisch durch einen Aufgabenwarteschlangenposten erstellt und gebucht. Weitere Information finden Sie unter: Konfigurieren der Aufgabenwarteschlagenposten für edoc invoice cockpit
Dokumentart Kostenrechnung: Wählen Sie die Belegart für Kostenrechnungen (Rechnung ohne Bestellbezug) aus. Sie haben folgende Optionen:
Buchungsjournal: Die Rechnung wird unter Fibu Buch.-Blatt erstellt. Sie müssen dann eine Buch.-Blattvorlage verwenden und den Buch.-Blattnamen angeben.
EK-Rechnung: Die Rechnung wird unter Einkaufsrechnung erstellt.
Warenrechnung als Kostenrechnung behandeln: Mit dem Regler legen Sie fest, ob eine Sonderlogik für Warenrechnungen angewendet werden soll, sodass Warenrechnungen als Kostenrechnungen behandelt werden. Die Option benötigen Sie immer dann, wenn Sie die Finanzbuchhaltung in Dynamics 365 Business Central mit edoc D365 BC invoice cockpit in einer Instanz verwalten, während alle anderen relevanten edoc D365 BC invoice cockpit-Module wie Einkauf, Lager usw. in einem anderen ERP-System implementiert wurden.
Gut zu wissen
Wenn Sie die Sonderlogik verwenden möchten, müssen Sie sicherstellen, dass den Lieferpositionen in edoc invoice unbedingt Sachkonten zugewiesen werden müssen.
In Kombination mit der aktivierten Option werden die Lieferpositionen auf den Warenrechnungen in edoc invoice cockpit wie eine Kostenrechnung behandelt.
Aktiviere Log: Mit dem Regler aktivieren Sie, ob in edoc invoice cockpit Vorgänge protokolliert werden.
Logging Typ: Wählen Sie den Detaillierungsgrad für das Protokoll fest:
Nur Fehler: Es werden nur fehlerhafte Vorgänge protokolliert.
Information: Es werden sowohl Fehler als auch Informationsmeldungen protokolliert.
Debug: Es werden alle Meldungen zu Vorgängen protokolliert, z.B. Fehler und alle Informationsmeldungen.
Logging Zeitspanne in Tagen: Definieren Sie die Protokollierungsdauer in Tagen. Nach der angegebenen Dauer werden die Logeinträge gelöscht. Wenn Sie den Wert 0 angeben, werden die Logeinträge nie gelöscht. Sie können die Logeinträge nicht manuell löschen. Die Logeinträge werden ausschließlich durch Aufgabenwarteschlangenposten gelöscht.
Buch.-Blattvorlagenname: Wählen Sie einen Eintrag aus den Stammdaten aus, um den Buch.-Blattvorlagenname für die Fibu Buch.-Blattzeilen festzulegen. Sie müssen unter Dokumentart Kostenrechnung den Eintrag Buchungsjournal festlegen, um die Vorlage zu verwenden.
Buch.-Blattname: Wählen einen Eintrag aus den Stammdaten für die Fibu Buch.-Blattzeilen aus. Sie müssen unter Dokumentart Kostenrechnung den Eintrag Buchungsjournal auswählen und einen Buch.-Blattvorlagenname angeben.
Beschreibung mit Buchungstext überschreiben: Mit dem Regler legen Sie fest, ob die Beschreibung in neu angelegten Zeilen (Einkaufsrechnung und Fibu Buch.-Blatt) durch den Buchungstext aus edoc invoice überschrieben werden darf.
Zeige Kacheln in Cockpit: Mit dem Regler legen Sie fest, ob in der edoc invoice cockpit-Ansicht in der Infobox (FactBox) edoc Eingangsrechnungs Überblick Informationen statt in pro Zeile in Kacheloptik dargestellt werden.
Mandant: Geben Sie den Mandantenname ein, den Sie als Mandantenname in edoc invoice festgelegt haben. Mit dem Mandantenname stellen Sie sicher, dass die Daten der Einkaufsdatensätze pro Mandanten getrennt werden.
Öffne Dokument nach Erstellung: Mit dem Regler legen Sie fest, ob ein Microsoft Dynamics 365 Business Central-Beleg (Einkaufsrechnung bzw. Fibu Buch.-Blatt) direkt geöffnet werden soll, der mit Einkaufsrechnungen erstellen oder Einkaufsrechnungen erstellen und buchen angelegt wurde.
Zu-/Abschlag (Artikel) manuell verteilen: Legen Sie fest, ob Ihre Anwender:innen den Wert in Zu-/Abschlag (Artikel) manuell auf verschiedene Artikelpositionen verteilen müssen.
Einkaufsbestellnr. für Warenrechnung ohne Bestellbezug: Definieren Sie eine Dummy-Einkaufsrechnungsnr. für Warenrechnungspositionen ohne Bestellbezug. Das Feld wird benötigt, falls Warenrechnungspositionen in edoc invoice ohne Bestellbezug erfasst werden müssen, die Bestellnummer aber als Pflichtfeld eingerichtet wurde.
edoc invoice app-Mandantenwährungscode: Tragen Sie den Mandantenwährungscode aus edoc invoice ein, sofern der Mandantenwährungscode in der edoc invoice vorhanden ist. In Microsoft Dynamics 365 Business Central wird jedoch der Mandantenwährungscode als leerer Währungscode dargestellt. Beim Datenimport der Bewegungsdaten aus edoc invoice wird geprüft, ob der Wert im Feld Währung dem Währungscode dem Wert im Feld edoc invoice app-Mandantenwährungscode entspricht. Wenn der Wert übereinstimmt, wird beim Datenimport der Wert durch einen leeren Wert ersetzt.
Experten Modus: Mit dem Regler legen Sie fest, ob eine Person z.B. in der edoc invoice cockpit-Ansicht Einträge in der Liste bearbeiten und speichern kann. Standardmäßig können Anwender:innen die Liste und die Einträge nicht bearbeiten. Wenn jedoch ein Eintrag manuell korrigiert werden muss, können Sie temporär den Expertenmodus nutzen.
Im Abschnitt Dimensionen im Dialog edoc invoice cockpit Einrichtung können Sie bis zu acht Dimensionen festlegen. Die Werte der Dimensionen können beim Erstellen von Einkaufsrechnungen oder Fibu Buch.-Blattzeilen mit Dimensionswerten aus edoc invoice aufgefüllt werden oder es können vorhandene Dimensionswerte mit den Dimensionswerten aus edoc invoice überschrieben werden.
Sie können in den Feldern für die Dimensionscodes 1-8 den Dimensionscode für die Dimensionswerte 1-8 aus edoc invoice eingeben.
Tipp
Verwenden Sie die Nummerierung als Identifizierung der Zuordnungen, um den jeweiligen Dimensionscode dem entsprechenden Dimensionswert aus edoc invoice zuzuordnen.
Nachdem Sie die Felder und das Softwareverhalten konfiguriert haben, stellen Sie eine Verbindung zum ECM-System her, um die entsprechende Einkaufsrechnung anzuzeigen.
Konfigurieren der Feldzuordnung
In manchen Fällen wird edoc invoice so angepasst und konfiguriert, dass Standardfelder in edoc invoice andere Informationen aufnehmen können: Beispielsweise wird im Feld für die Kostenstelle der Freigaberichtliniencode gespeichert, damit die Freigabeschritte und der Workflowabschluss reibungslos durchgeführt werden können.
Für die Informationen zur Kostenstelle wird stattdessen ein anderes Standardfeld in edoc invoice erstellt. Da edoc invoice cockpit im eigenen Standardfeld bestimmte Informationen erwartet, die ggf. geprüft werden, muss das edoc invoice cockpit-Standardfeld dem neuen Feld in edoc invoice in der Liste edoc invoice cockpit-Feldzuordnung zugewiesen werden.
Beim Datenimport werden die Informationen entsprechend der Liste übertragen. Die Liste edoc invoice cockpit-Feldzuordnung rufen Sie im Dialog edoc invoice cockpit-Einrichtung auf, indem Sie auf Feldzuordnung klicken.
In der Liste edoc invoice cockpit-Feldzuordnung ordnen Sie die entsprechenden Felder zu:
Tabellen-ID: Wählen Sie die edoc invoice cockpit-Tabelle aus, deren Felder zugeordnet werden müssen.
Tabellenname: Der Name wird automatisch aufgrund des Feldes Tabellen-ID angezeigt.
Zielfeld-ID: Wählen Sie das edoc invoice cockpit-Feld aus, das Daten empfangen soll.
Name des Zielfeldes: Der Name wird automatisch aufgrund des Feldes Zielfeld-ID angezeigt.
Datentyp des Zielfeldes: Der Datentyp wird automatisch aufgrund des Feldes Zielfeld-ID angezeigt.
Quellfeld-ID: Wählen Sie edoc invoice cockpit-Feld aus, das die korrekten Daten für das Feld Zielfeld-ID beinhaltet.
Name des Quellfeldes: Der Name wird automatisch aufgrund des Feldes Quellfeld-ID angezeigt.
Datentyp des Quellfeldes: Der Datentyp wird automatisch aufgrund des Feldes Quellfeld-ID angezeigt.
Aktiv: Mit dem Regler aktivieren bzw. deaktivieren Sie die aktuelle Zuordnung. Beim Aktivieren werden diverse Prüfengen durchgeführt, z.B. auf Duplikate, ob alle relevante Felder gefüllt sind usw.