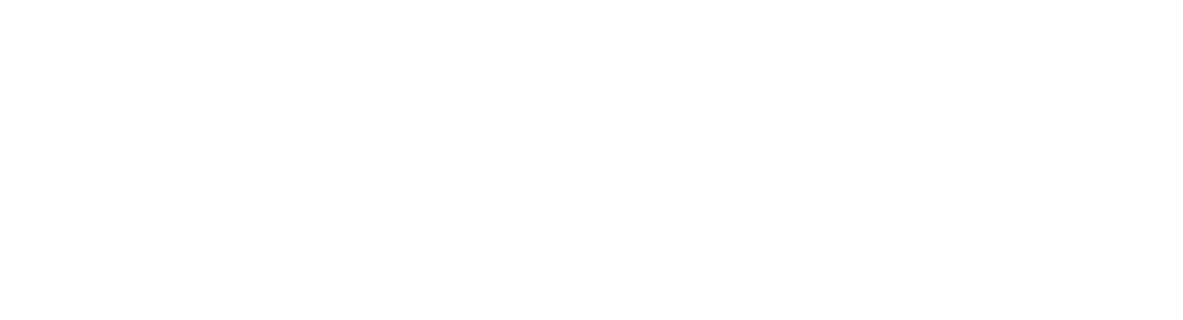Konfigurieren und Hinzufügen von Positionsspalten
Damit Ihre Anwender:innen in die Positionsdaten zu einer Rechnung sehen und ggf. bearbeiten können, müssen Sie diese Felder unter Einstellungen > Erfassungsmaske > Positionsspalten konfigurieren. Sie können bei Bedarf weitere Spalten zu den Positionsdaten hinzufügen. Die Details der Standardfelder (Spalten in den Positionsdaten) können Sie auch ändern.
Klären Sie vorab mit den Beteiligten, welche zusätzlichen Positionsdaten für eine Rechnung verwendet werden sollen.
Folgende Einstellungen können Sie in der Tabelle zu den Positionsdaten festlegen:
Spalten-ID: Zeigt die ID für eine Spalte an. Wenn Sie zusätzliche Spalten für die Positionsdaten einer Rechnung definieren, können Sie eine beliebige ID eingeben.
Spaltentitel: Zeigt den Namen der Spalte in den Positionsdaten an.
Standardfeld: Zeigt mit einem Häkchen an, welche Felder standardmäßig vorhanden sind.
Feldformat: Wählen Sie das geeignete Format für das Feld aus, indem Sie in das Feld klicken. Folgende Formate können Sie auswählen: Autovervollständigung, Vorschlagsliste, Text, Währung.
Max. Zeichen: Definieren Sie für das Feldformat Text die maximale Anzahl von Zeichen, die das entsprechende Feld haben darf. Geben Sie keinen Wert an, gibt es keine Begrenzung der Anzahl.
Zugriff: Legen Sie fest, ob Ihre Anwender:innen das Feld bearbeiten sollen (Schreibzugriff) oder nur anzeigen dürfen (Lesezugriff).
Sichtbarkeit: Definieren Sie, ob die Spalte für eine Rechnung angezeigt (Sichtbar) oder nicht angezeigt werden soll (Ausgeblendet).
Wertemenge: Wählen Sie die passende Wertemenge aus.
Spaltenbreite: Definieren Sie, wie breit die Spalte in der Tabelle unter Positionsdaten sein darf. Die Größe der Spalten passt sich standardmäßig dynamisch der gesamten Ansicht an. Der Standardwert ist 15. Wenn Sie keinen Wert angeben, wird automatisch der Standardwert für die Spaltenbreite angewendet. Je mehr Spalten Sie haben, desto kleiner wird die Spaltenbreite. Ihre Zahlenangabe spiegelt die relative Spaltenbreite zu allen anderen Spalten wider. Haben zwei Spalten denselben Wert, z.B. 20, sind die Spalten gleich groß.
Rechnungskategorie: Legen Sie fest, welche Rechnungskategorie in der Spalte angezeigt wird. Sie können zwischen Alle Kategorien, Kostenrechnung und Warenrechnung wählen.
Sie können die Werte für die Feldformate Autovervollständigung und Vorschlagsliste unter Erfassungsmaske > Wertemengen definieren. Nachdem Sie die Wertemengen erstellt haben, können Sie auf der Seite Erfassungsmaske > Positionsspalten für jede Spalte die Wertemenge für das Feld festlegen.
Nachdem Sie die Einstellungen festgelegt haben, klicken Sie im Menüband auf Speichern.
Übersetzen von Positionsspalten
Sie können in edoc language service Ihre organisationsspezifischen Felder in andere Sprachen übersetzen.
Empfehlung (Best Practice für die Übersetzungen)
Wenn Sie neue Kopffelder und Positionsspalten in der Administration hinzufügen und später übersetzen möchten, wählen Sie unbedingt Deutsch als Anzeigesprache aus und geben Sie den Text in Deutsch ein.
Fügen Sie neue Kopffelder und Positionsspalten immer zuerst in der edoc invoice-Administration hinzu. Gleiches gilt für das Ändern von Feldern oder Spalten.
Merken Sie sich die neuen Einträge in der Administration und ggf. den Kontext.
In edoc language service finden Sie die neuen oder aktualisierten Einträge. Geben Sie die Übersetzung in der entsprechenden Sprache ein.
Wenn Sie ein Kopffeld oder eine Positionsspalte in edoc invoice hinzufügen oder Texte ändern, können Sie anschließend Übersetzungen für die neuen Texte in edoc language service eintragen.
Für Standardfelder gibt es bereits Übersetzungen. Wenn Sie jedoch ein Standardfeld ändern, können Sie die Änderung nicht rückgängig machen und müssen die Übersetzungen immer in edoc language service hinzufügen.
Wenn Sie den Text z.B. eines Kopffeldes ändern, wird der Standardtext überschrieben und eine ID (Übersetzungsschlüssel) erstellt.
Weitere Informationen zum Übersetzen von Kopffeldern und Positionsspalten finden Sie hier: Übersetzen von neuen und geänderten Kopffeldern und Positionsspalten
Siehe auch