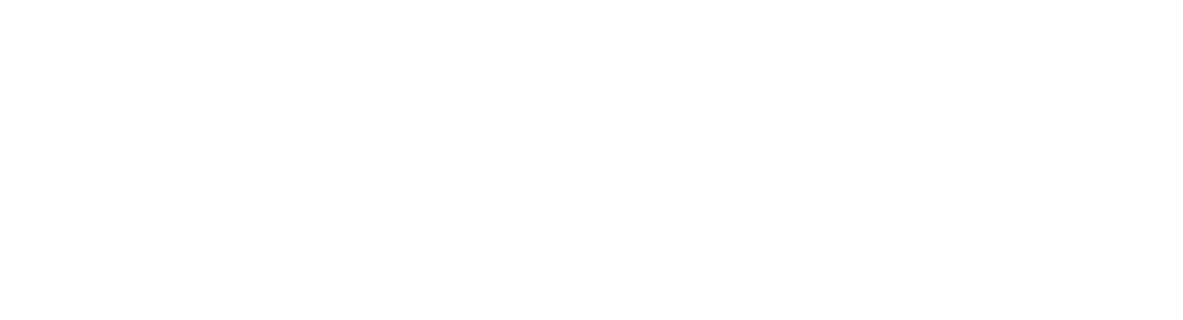Übersetzen von neuen und geänderten Kopffeldern und Positionsspalten
Wenn Sie Felder oder Spalten hinzugefügt oder Texte von Standardfeldern geändert haben, können Sie in edoc language service Übersetzungen eintragen und ändern.
Besprechen Sie mit den Beteiligten, in welche Sprachen Sie Ihre organisationsspezifischen Texte übersetzen und welche Personen die korrekten Übersetzungen bereitstellen können.
Alle Texte in alle Sprachen übersetzen
Sie müssen für jeden Eintrag in der Tabelle unbedingt eine Übersetzung eingeben. Wenn Übersetzungen fehlen, wird in der Anwendung in der jeweiligen Sprache nur die ID (Übersetzungsschlüssel) angezeigt.
Wenn in der Anwendung statt dem Text eine ID angezeigt wird, merken Sie sich die ID und geben die Übersetzung in edoc language service ein.
Klicken Sie im App-Menü auf edoc language service, um edoc language service zu öffnen.
Auswählen der zu übersetzenden Sprachen
Wählen Sie in edoc language service die Sprachen aus, die Sie in Ihrer Organisation verwenden.
So geht’s
Klicken Sie auf Sprachen auswählen, um die Übersicht der vorhandenen Sprachen anzuzeigen.
Aktivieren Sie die Sprachen, in die Sie die Texte übersetzen möchten.
Als Nächstes geben Sie die Übersetzungen für die neuen und aktualisierten Texte ein.
Hinzufügen und Ändern von Übersetzungen
Eine ID (eindeutiger Übersetzungsschlüssel) gibt Kontextinformationen zum Ausgangstext. Die ID definiert jedes Feld und jeden Spaltentitel eindeutig.
Die Übersetzungen werden nach dem Speichern erst nach einer kurzen Verzögerung in der Anwendung angezeigt.
Angenommen, Sie haben mehrere Kopffelder hinzugefügt und Texte von Standardfeldern geändert. Sie möchten englische und polnische Übersetzungen für die neuen Texte hinzufügen.
So geht’s
Geben Sie für jedes angezeigte Kopffeld eine englische Übersetzung in die Tabelle ein.
Geben Sie für jedes angezeigte Kopffeld eine polnische Übersetzung in die Tabelle ein.
Prüfen Sie, ob alle Übersetzungen korrekt und vorhanden sind.
Klicken Sie auf Speichern.