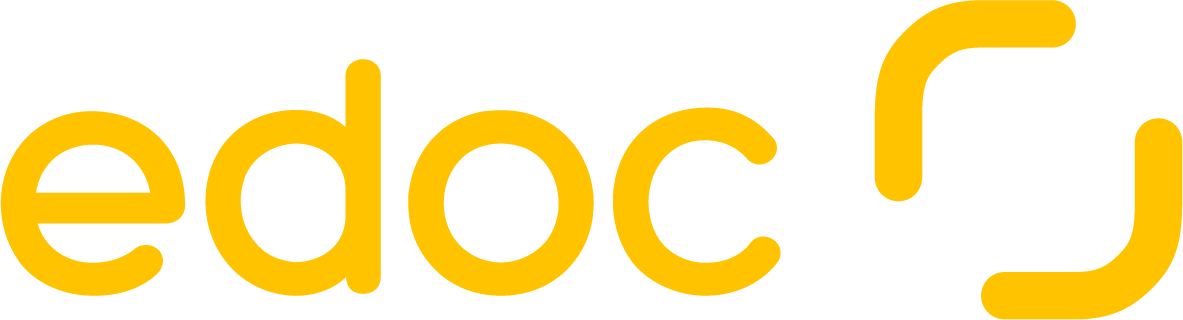Konfigurieren von Datensynchronisierungen pro Systemzuordnung
Sie müssen für jede in edoc archive service erstellte Systemzuordnung Vorgangsarten erstellen. Die Vorgangsarten steuern die Kommunikation zwischen dem ERP-System und ECM-System: Sie definieren, welche Daten Ihres ERP-Systems in das ECM-System übertragen werden sollen.
Sie können pro Systemzuordnung mehrere Vorgangsarten erstellen, um unterschiedliche Szenarien zu realisieren.
Gut zu wissen
Um eine Datensynchronisierung zu konfigurieren, muss bereits eine ERP-Verbindung, eine ECM-Verbindung und eine Systemzuordnung konfiguriert sein.
Im ersten Schritt definieren Sie eine Vorgangsart. Nach dem Speichern werden alle Felder der ausgewählten ERP-Tabellen vom ERP-System abgefragt. Diese Felder benötigen Sie im zweiten Schritt für die Konfiguration der Feldzuordnung. Im dritten Schritt aktivieren und übertragen Sie nach dem Speichern die Vorgangsart.
Definieren der Vorgangsarten
Im ersten Schritt definieren Sie eine Vorgangsart, um eine Datensynchronisierung automatisiert auszuführen. Wenn Sie eine Vorgangsart erstmalig einrichten, werden nach dem Speichern alle Felder der ausgewählten ERP-Tabellen vom ERP-System abgefragt. Der Abfrageprozess kann je nach Datenmenge einige Zeit dauern.
So geht’s
Gehen Sie zur edoc platform-Systemumgebung und öffnen Sie die Administration von edoc archive service im Browser.
Navigieren Sie zu Systeme und Vorgangsarten zuordnen > Vorgangsarten konfigurieren > Neue Vorgangsart erstellen.
Geben Sie unter Namen der Vorgangsart eingeben einen aussagekräftigen Namen für die Vorgangsart ein. Der Name wird u.a. bei der Übertragung von Daten zwischen dem ECM- und ERP-System verwendet.
Geben Sie unter Beschreibung der Vorgangsart eingeben eine aussagekräftige Beschreibung ein, um diese Vorgangsart einfacher zu identifizieren.
Wählen Sie unter Aktion für Vorgänge im ERP-System auswählen die Option Datensynchronisierung für Datensatz ausführen aus.
Wählen Sie unter Indextabelle des ERP-Systems auswählen die Indextabelle des Vorgangs im ERP-System aus.
Wählen Sie unter Belegart des ERP-Systems auswählen die Belegart für den Vorgang aus.
Aktivieren Sie optional Asynchrone Verarbeitung aktivieren, um alle Daten asynchron zu verarbeiten, die permanent vorhanden sein müssen. Standardmäßig werden alle Daten synchron verarbeitet.
Aktivieren Sie Versionierung, um bei einer Datensynchronisierung aktualisierte Attribute für digitale Akten oder Listen zu versionieren. Wenn Sie keine Versionierung verwenden, wird eine neue Akte oder Liste im ECM-System gespeichert.
Wählen Sie optional unter Indexsubtabelle des ERP-Systems auswählen die Indexsubtabelle im ERP-System aus, aus der z.B. die Bestellpositionen oder Auftragspositionen des Vorgangs stammen.
Ordnen Sie unter Primärschlüsselfelder der ausgewählten Tabellen zuordnen die Primärschlüsselfelder der ausgewählten Tabellen zu, wenn Sie ein individuelles Szenario für die Archivierung realisieren möchten.
Kicken Sie auf Speichern.
Tipp
Wenn sich die Struktur der abgerufenen Daten im ERP-System geändert hat oder ggf. der Datenimport nicht funktioniert hat, klicken Sie auf Felder von ERP-Tabellen abfragen.
Definieren der Feldzuordnungen
Im zweiten Schritt definieren Sie die Feldzuordnungen für die Vorgangsart. Mit der Zuordnung der Felder des ERP-Systems und ECM-Systems stellen Sie sicher, dass die Eigenschaften der Dokumente und Datensammlungen (z.B. Akten oder Listen) immer korrekt im ECM-System archiviert werden.
So geht’s
Navigieren Sie zu Administration > Systeme und Vorgangsarten zuordnen > Vorgangsarten konfigurieren.
Klicken Sie auf Feldzuordnungen konfigurieren.
Wählen Sie unter ECM-Kategorie die Kategorie aus, in die die Daten aus dem Vorgang Ihres ERP-Systems übertragen werden sollen.
Aktivieren Sie in der Spalte Aktiv jede ECM-Zieleigenschaft, die Sie Informationen aus dem ERP-Vorgang enthalten sollen.
Wählen Sie pro ECM-Zieleigenschaft die passende Option unter Datenquellentyp auswählen und unter Inhalt der Datenquelle aus:
ERP-Feld der Indextabelle: Gibt einen konkreten ERP-Wert aus der in der Vorgangsart ausgewählten Indextabelle im ECM-Feld an, z.B. Debitorenname. Wählen Sie unter Inhalt der Datenquelle das Feld der entsprechenden Tabelle aus, die Sie in der Vorgangsart ausgewählt haben.
ERP-Feld der Indexsubtabelle: Gibt einen konkreten ERP-Wert aus der in der Vorgangsart ausgewählten Indexsubtabelle im ECM-Feld an, z.B. Artikelnummer. Wählen Sie unter Inhalt der Datenquelle das Feld der entsprechenden Tabelle aus, die Sie in der Vorgangsart ausgewählt haben.
Textkonstante: Gibt den fixen Wert im ECM-Feld an, den Sie unter Inhalt der Datenquelle eingetragen haben.
Systemvariable: Gibt die Systemvariable an, die Sie unter Inhalt der Datenquelle auswählen. Mit der Systemvariablen können Sie unabhängig vom ERP-Vorgang weitere Eigenschaften angeben. Wählen Sie unter Inhalt der Datenquelle die entsprechende Systemvariable aus, z.B. Aliasname des Mandanten.
Klicken Sie auf Speichern.
Tipp
Die ECM-Kategorien werden beim Öffnen der Feldzuordnung abgefragt und für eine Stunde im Cache gespeichert. Wenn Sie kürzlich Änderungen an den Kategorien oder Zieleigenschaften vorgenommen haben, die noch nicht in edoc archive service sichtbar sind, klicken Sie auf Kategorien von ECM-System abfragen.
Aktivieren der Datensynchronisierung und Übertragen der Konfiguration
Im dritten Schritt aktivieren Sie die konfigurierte Vorgangsart. Nach dem Aktivieren wird die Datensynchronisation automatisch ausgeführt.
So geht’s
Navigieren Sie zu Administration > Systeme und Vorgangsarten zuordnen > Vorgangsarten konfigurieren.
Klicken Sie auf Vorgangsart aktivieren für die Vorgangsart, deren Feldzuordnung Sie konfiguriert haben.
Wie Sie Ihre Konfiguration von edoc archive service an Ihr ERP-System übertragen, finden Sie unter: Übertragen der edoc archive service-Konfiguration ins ERP-System
Siehe auch
Was bedeutet "Vorgangsart" im Kontext von edoc archive service?
Was bedeutet "Kategorie" im Kontext von edoc archive service?