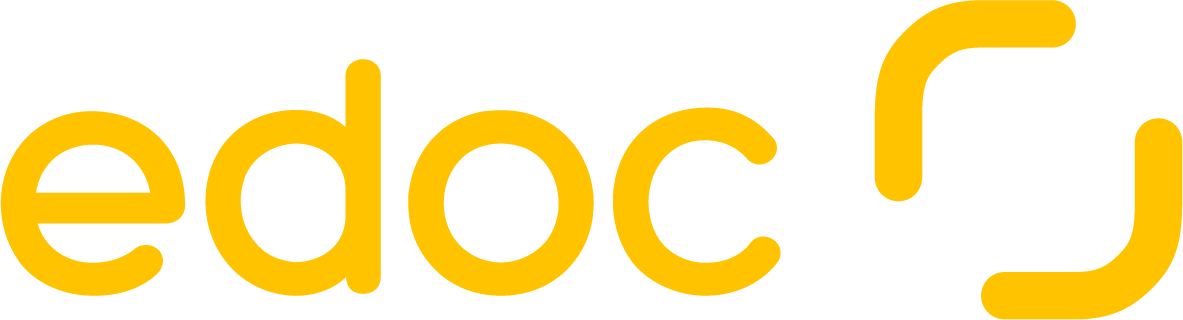Konfigurieren der Barcodefunktionalität
Sie können die Barcodefunktionen verwenden, um Dokumente aus einem Vorgang in Microsoft Dynamics 365 for Finance and Operations mit Dokumenten im ECM-System zu verknüpfen.
Sie können zwei verschiedene Szenarien implementieren. Beispiele:
Lieferschein im Produktzugang, eine Bestellung oder eine Rechnung mithilfe von Barcode beim Scannen noch vor dem Buchen verknüpfen. Bei diesem Szenario handelt es sich um das sogenannte “frühe Scannen” im Arbeitsablauf. In diesem Szenario kann das entsprechende Dokument mit Barcode bereits im ECM-System existieren.
Nach dem Buchen des Lieferscheins im Produktzugang, der Bestellung oder der Rechnung manuell den Barcode eingeben. Bei diesem Szenario handelt es sich um das sogenannte “späte Scannen” im Arbeitsablauf. Das ECM-Dokument wurde bereits aus dem ECM-System importiert.
Um beide Szenarien zu realisieren, müssen Sie für den Barcode die Nummernserie, die Sichtbarkeit als Feld und im Menü konfigurieren.
Sie können pro Dokumentart-ID einen eigenen Barcode definieren. Die Vorgänge mit Barcode inklusive aller Synchronisationsinformationen finden Sie unter edoc archivelink > Anfragen > Barcode-Verfolgung.
Voraussetzung für die Verwendung der Barcodefunktionen
Sie müssen folgende Funktionen bereits konfiguriert haben:
Eigenschaften, Dokumentfelder und Dokumentarten (Kategorien): Sie müssen im ECM-System die Eigenschaft Barcode den entsprechenden Dokumentfelder und Dokumentarten zuordnen. Zudem müssen Sie die Barcodefeld-ID unter edoc archivelink > Einstellungen > Systeme > Systeme im Abschnitt Repositorys im Menü Einstellungen im Feld Barcode Feld ID das in der Indizierungsdefinition verwendete Feld eingeben.
Indizierungsdefinition und Feldzuordnung für Vorgang: Definieren Sie die Eigenschaften und Felder für Barcode in der Indizierungsdefinition und Feldzuordnung.
Automatische Verknüpfung: Sie müssen unter edoc archivelink > Basis > Parameter > Stapelverarbeitungsauftrag sowohl die Funktion für den Stapelverarbeitungsauftrag als auch Prozess für Dokumente importieren aktivieren.
Weitere Informationen finden Sie hier:
Wenn Sie diese Voraussetzungen realisiert haben, definieren Sie die Nummernserie und Sichtbarkeit des Feldes und der Schaltfläche für Barcode in der Menüleiste.
Anzeigen des Feldes “Barcode” im Formular
Sie müssen die Sichtbarkeit des Barcodefeldes definieren, um das Feld Barcode im Vorgang des entsprechenden Dokuments anzuzeigen.
So geht’s
Gehen Sie zu edoc archivelink > Einstellungen > Basis > Parameter > Barcodekonfiguration.
Aktivieren Sie im Abschnitt Barcodefeld im Formular anzeigen die entsprechenden Optionen:
Buchen des Produktzugangs: Zeigt das Barcodefeld im Formular zum Buchen des Produktzugangs an. Mit dem Aktivieren wird in der Tabelle PurchParmTable das Barcodefeld eingefügt.
Kreditorenrechnung: Zeigt das Barcodefeld im Formular für die Kreditorenrechnung an. Mit dem Aktivieren wird in der Tabelle VendInvoiceInfoTable das Barcodefeld eingefügt.
Kreditorenrechnungserfassung: Zeigt das Barcodefeld im Formular für die Kreditorenrechnungserfassung an. Mit dem Aktivieren wird in der Tabelle LedgerJournalTrans das Barcodefeld eingefügt.
Prüfen Sie abschließend, ob das Barcodefeld in den entsprechenden Formularen angezeigt wird.
Anzeigen der Schaltfläche für den Barcode in der Menüleiste
Sie können die Schaltfläche Barcode-Erfassung z.B. im Formular für Anhänge im Produktzugang für Ihre Anwender:innen anzeigen. Mit dieser Funktion können Ihre Anwender:innen einen Barcode manuell zum Anhang hinzufügen.
So geht’s
Gehen Sie zu edoc archivelink > Einstellungen > Basis > Parameter > Barcodekonfiguration im Abschnitt Barcodefeld in Menüleiste anzeigen.
Klicken Sie im Menü auf Hinzufügen.
Geben Sie in der Tabelle unter Formularname das Formular SalesTable ein, um die Schaltfläche für Aufträge anzuzeigen.
Geben Sie unter Datenquellenname die Datenquelle SalesTable ein. Bei der Datenquelle handelt es sich um den Namen der Tabelle, in dem sich das Formular befindet.
Wiederholen Sie die Schritte für jedes Formular, auf dem die Schaltfläche Barcode-Erfassung sichtbar sein soll.
Überprüfen Sie in dem entsprechenden Formular, ob auf der Menüleiste die Schaltfläche Barcode-Erfassung angezeigt wird.
Festlegen der Nummernserie für Barcode
Sie müssen mindestens eine Nummernserie für Barcode einrichten, um die Funktionalität zu verwenden.
Jeder Barcode muss ein eindeutiges Format haben.
So geht’s
Gehen Sie zu edoc archivelink > Einstellungen > Basis > Parameter > Barcodekonfiguration im Abschnitt Nummernserie des Barcodes.
Klicken Sie im Menü auf Hinzufügen.
Geben Sie in der Spalte im Feld Barcodeserienname einen aussagekräftigen Namen ein. Beispiel: edoc_Barcode.
Geben Sie im Feld Format ein Format ein, das dem Format des Barcodes entspricht. Jedes Barcodeformat muss eindeutig sein. Beispiel:
edoc-########: Der Barcode beginnt mit den Buchstaben edoc gefolgt von acht numerischen Zeichen.
########_##: Der Barcode enthält nur numerische Zeichen, wobei die letzten zwei Zahlen durch einen Unterstrich getrennt sind.
Geben Sie in den Feldern Nummer von und Nummer bis die Zahlen ein, die für die Nummernserie gültig sind. Beispiele:
Nummer von enthält 0 und Nummer bis enthält 50000000.
Nummer von enthält 5000000000 und Nummer bis enthält 8000000000.
Geben Sie optional in den Feldern Gültig von und Gültig bis das Anfangsdatum und Enddatum ein, das die Gültigkeitsdauer der Nummernserie kennzeichnet.
Geben Sie optional im Feld Dokumentart-ID eine Dokumentart an, wenn Sie die Nummernserie nur für die angegebene Dokumentart verwenden möchten.
Aktivieren Sie in der Spalte Aktiv die Nummernserie.
Siehe auch