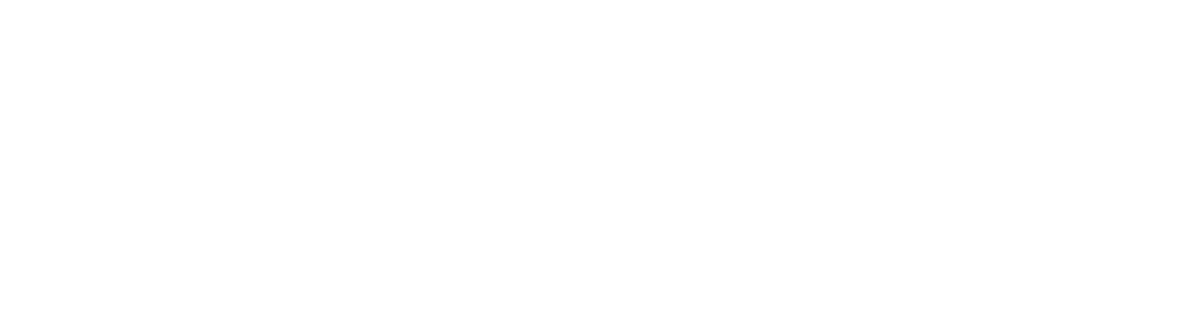Erstellen eines Tickets im edoc Kundenportal
Sie können im edoc Kundenportal Tickets zu unterschiedlichen Anliegen (Supportanfrage oder Projektanfrage) erstellen.
Tipp
Erstellen Sie pro Anliegen ein separates Ticket. Ihre Anfragen können auf diese Weise besser bearbeitet und verwaltet werden.
Folgende Anfragearten stehen Ihnen zur Verfügung:
Support-Ticket: Falls Sie ein technisches Problem oder Fragen zu Software und Konfiguration haben.
Beispiel: Es gibt technische Probleme in einer Anwendung.
Change Request / Projektanfrage: Falls Sie eine Anpassung an einer bestehenden Konfiguration benötigen.
Beispiel: Sie benötigen technische Unterstützung oder möchten die Konfiguration der Anwendung ändern.
Allgemeine Anfrage: Falls Sie eine allgemeine Frage haben, die keinen direkten technischen Support erfordert.
Beispiel: Wo finde ich die Dokumentation zu einer bestimmten Funktion?
Angenommen, Sie haben ein technisches Problem oder eine Frage und möchten ein Ticket öffnen.
Gut zu wissen
Sobald Sie in der Zusammenfassung einen Text eingeben, werden Ihnen Artikel mit potenziellen Lösungen aus der edoc Knowledge Base oder den Softwarehandbüchern im edoc Docs Center vorgeschlagen.
Prüfen Sie, ob Ihre Anfrage mit einem der vorgeschlagenen Artikel gelöst werden kann.
So geht’s
Melden Sie sich im edoc Kundenportal an.
Klicken Sie im Abschnitt Kontaktieren Sie uns zu auf Service.
Klicken Sie auf die entsprechende Anfrageart, z.B. Support-Ticket oder Change Request / Projektanfrage.
Füllen Sie alle notwendigen Felder aus (z.B. Zusammenfassung, Beschreibung). Die Felder variieren je nach Anfrageart. Geben Sie einen aussagekräftigen Titel (Zusammenfassung) und eine entsprechende Beschreibung ein.
Wählen Sie eine Priorität aus. Standardmäßig wird Priorität 3 - Normal angezeigt. Die Priorität richtet sich danach, wie sehr das Problem die Arbeit beeinträchtigt.
Laden Sie Screenshots oder Log bzw. Protokolle unter Anhänge hoch.
Klicken Sie auf Senden, um Ihre Anfrage abzuschicken.
Nach dem Absenden erhalten Sie eine Bestätigungs-E-Mail mit Ihrer Ticketnummer. Sie können Ihr Ticket jederzeit im Portal einsehen.
Wenn Sie nachträglich weitere Informationen oder Dokumente hinzufügen möchten, können Sie entweder das Ticket im Kundenportal bearbeiten oder auf die Bestätigungs-E-Mail antworten.
Falls Sie Unterstützung bei der Ticketerstellung benötigen, hilft Ihnen unser Supportteam gerne weiter.
Mehr erfahren